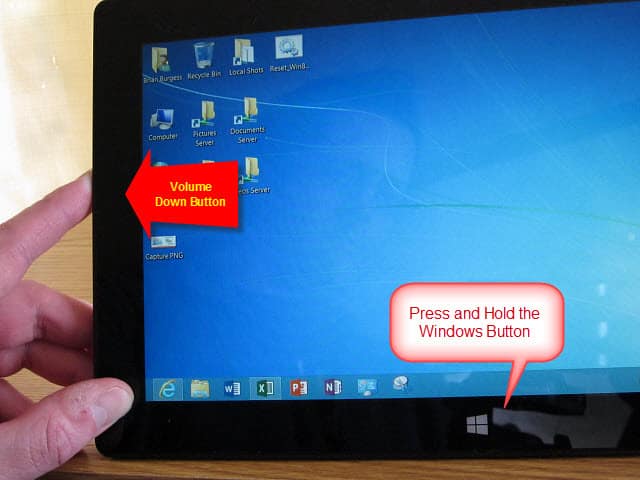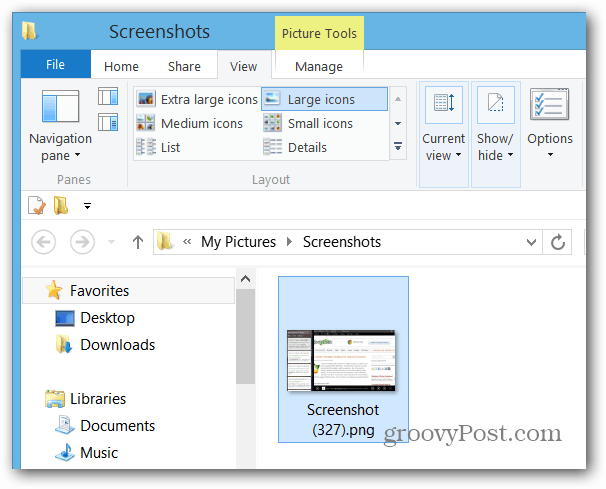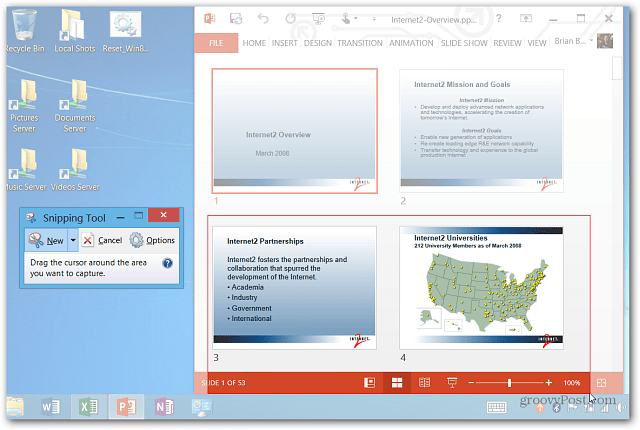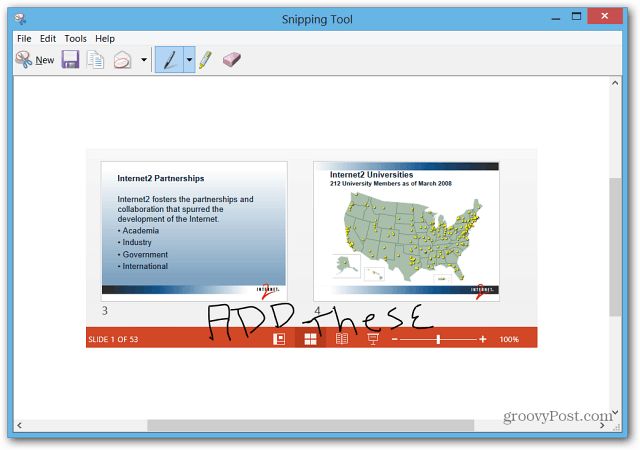Use Physical Buttons on Surface RT Tablet
To take a screenshot of the full screen on your Surface, press and hold the Windows button and the volume down button. Tip: Press and hold the Windows button, and you’ll feel a bit of a vibration, then press the volume down button.
You might not think it took a shot, because there’s no confirmation sound or message, but it did. By default, screenshots are placed in the My Pictures > Screenshots folder.
Use the Snipping Tool
The Snipping Tool started out as a PowerToy for XP, and made its debut in Vista, and has remained part of Windows ever since – including RT. To access the Snipping Tool on the Surface, from the Start screen type: snipping tool and click or tap it under search results. If you end up using it a lot, you might want to pin it to the Start screen or Desktop Taskbar.
The Snipping Tool will come up on the Desktop. Select New and the type of snip you want to use. I find the “Free-form Snip” to work best when using a stylus. The others are great when using a mouse and keyboard.
Select the area of the screen you want to take a shot of.
Then your screen selection will open in the Snipping Tool editor so you can make minor adjustments to it if you need to. Again, I like using a stylus to add handwritten notes.
One glaring problem is you can’t email the shot directly from the Snipping Tool. It won’t recognize the Mail app. With the Surface Pro you don’t have this limitation.
You’ll need to save your screenshot, and then open the Mail app and send it as an attachment.
Also, you can’t use the Snipping Tool to take shots of the metro-style interface. For that, you’ll need to use the physical button method. Comment Name * Email *
Δ Save my name and email and send me emails as new comments are made to this post.