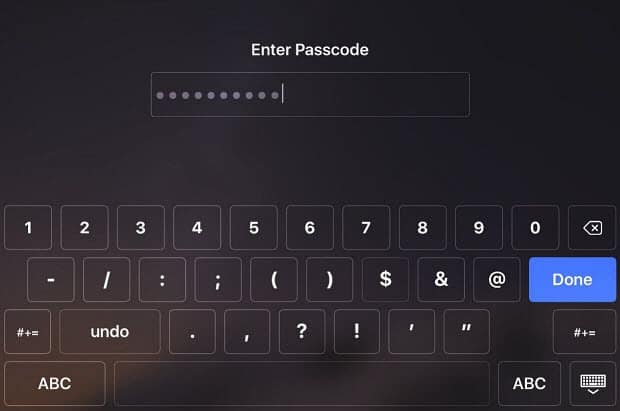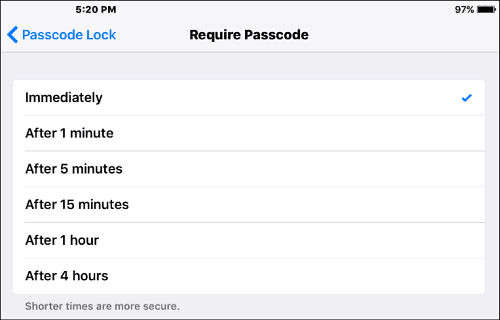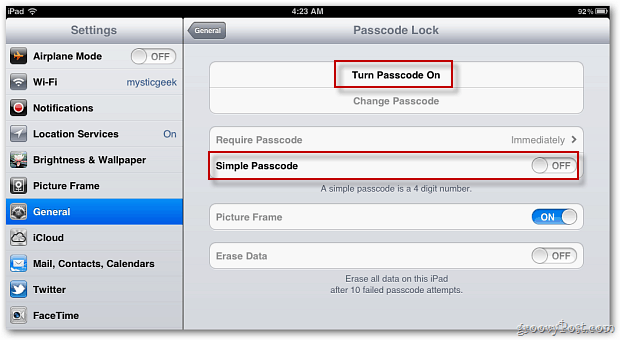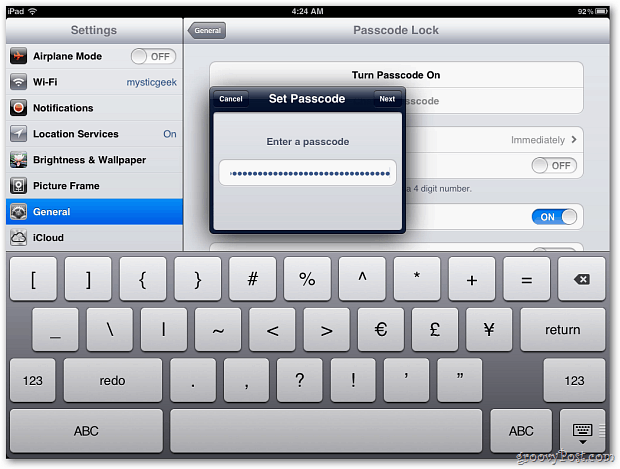Editor Note 2/21/2016: This article was originally written for iOS 5, and has been updated to show how to create a strong password on iOS 9.
Enable Strong Passcode for iPhone or iPad
Here’s a look at enabling a strong password using an iPad Mini running iOS 9.3. The process is virtually identical on iPhone, too. Head to Settings > Passcode (you’ll be prompted to enter your current four digit passcode before you can change it). Then tap “Passcode Options” to bring up the menu shown below. That will allow you to create custom alphanumeric, Custom Numeric, or a 6-digit Code. You can also use special characters in addition to regular characters.
After you’ve created it, when you need to log into your iPhone or iPad, the lock screen will include a full keyboard and not just a number pad.
It’s also worth mentioning that on the same Passcode section, you should consider shortening the time it of inactivity before the passcode is required.
Having to enter a long password every time you need to use your device can be quite an annoyance, but remember, convenience is the enemy of security. Also, on the newest devices, you have a fingerprint reader that will allow a faster login experience. But to be even more secure, you should require both layers.
Older iOS Versions (originally published 11/5/2011)
Start by heading to Settings > General > Passcode Lock.
On the next screen, switch Simple Passcode Off. Then tap Turn Passcode On. Now type in your password or phrase twice. Create a case-sensitive alphanumeric Passcode that includes special characters.
The next time you log onto your device, you’ll need to type in the password or phrase you set up.
Using a strong Passcode provides a higher level of security for your device than just four digits. Comment Name * Email *
Δ Save my name and email and send me emails as new comments are made to this post.