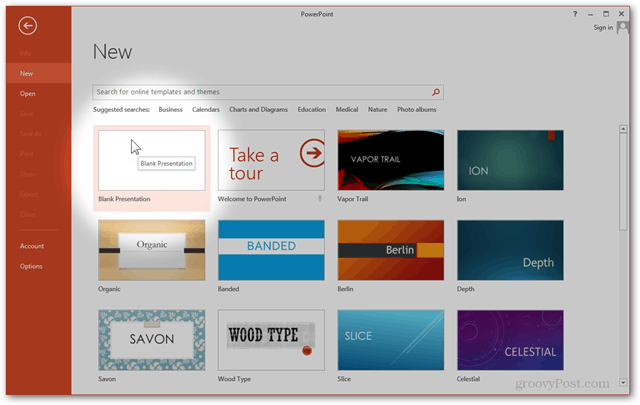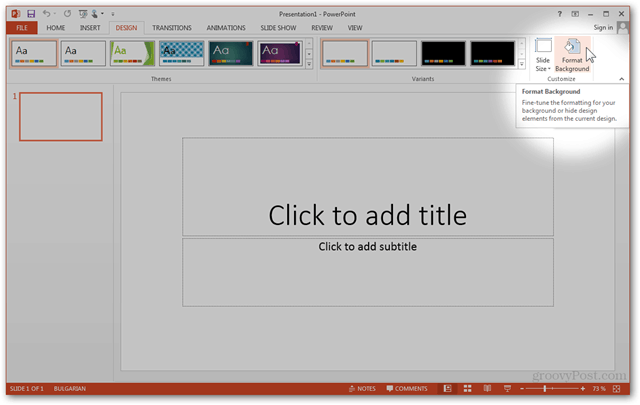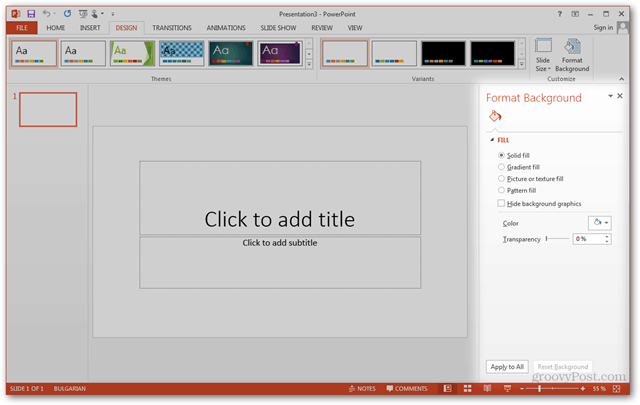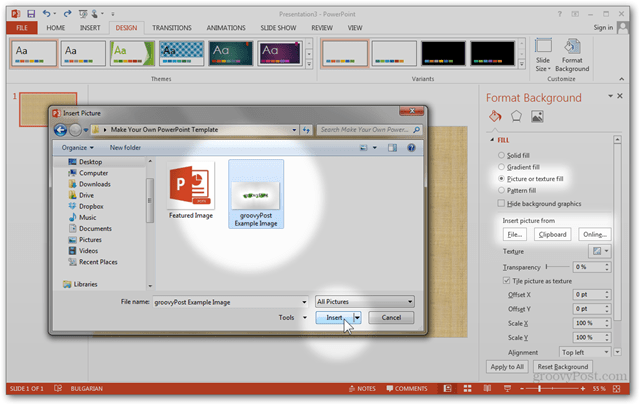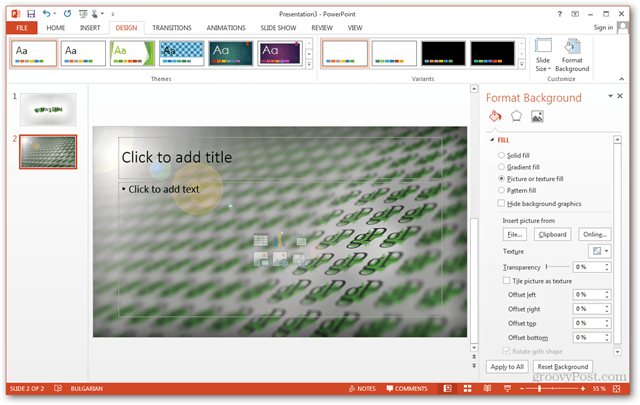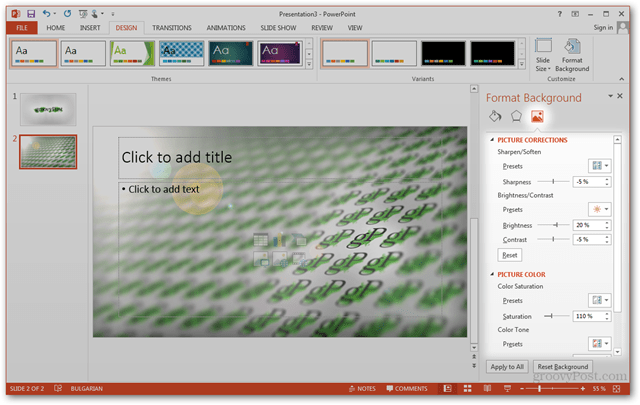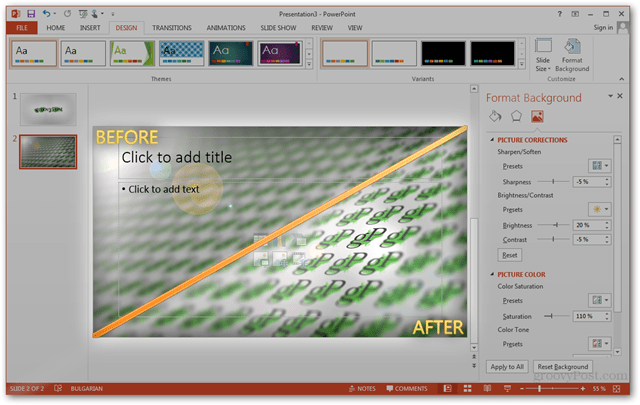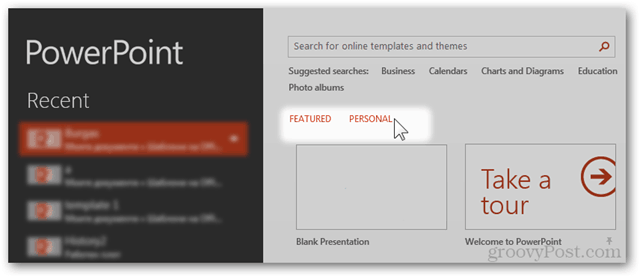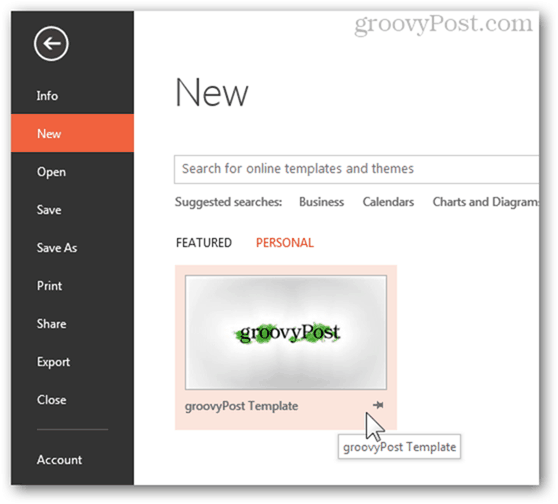Create a Custom PowerPoint Template The Quick Way
If you want to be done with this as fast as possible and with minimal time wasted, the quick way should help you create your template in no time. Start by opening PowerPoint and creating a new presentation based on the Blank template.
From the Design tab, click the button furthest to the right: Format Background
The side panel that will appear after you click the button can help you customize the background. From here, you can use the built-in options such as Solid, Gradient, and Pattern fill.
Most likely, however, you’ll want to import a custom background. To do this, you can use either use Import photo from > Clipboard if you’ve copied your photo previously, or Import photo from > File to open a file browser, allowing you to locate and use the file.
The image that you import will be used as the title slide image for the template.
To pick a custom image for your other slides as well, create a new slide with Insert > New Slide or Ctrl + M.
Using Format Background once again, you can import another custom photo to use as your background for all of your normal slides.
Even after importing your photos, you can do some final tweaks before saving your template. Going into the Picture pane will allow you to do those tweaks quickly and easily. Here is my before and after:
To finish off, go to File > Save As or use Ctrl + S.
Pick any location, and change the file format to PowerPoint Template (.potx). Then PowerPoint will automatically change your save location to Documents > My Office Templates. I advise you to keep the location the same, unless you have a custom directory already created for your templates.
After saving, your template will be ready for use. The next time you open PowerPoint, just click the Personal templates category to pick from a template you made yourself. Up next, creating a PowerPoint Template the Professional Way. Pages: 1 2 I have created the template and saved as a template file type, however, when I choose File and New in order to use it, I don’t see ‘Featured’ and ‘Personal’. I just see the pre-loaded ones and nowhere to choose my own from. Any idea what’s causing this? Thank you. Louise Thanks again. Louise Comment Name * Email *
Δ Save my name and email and send me emails as new comments are made to this post.