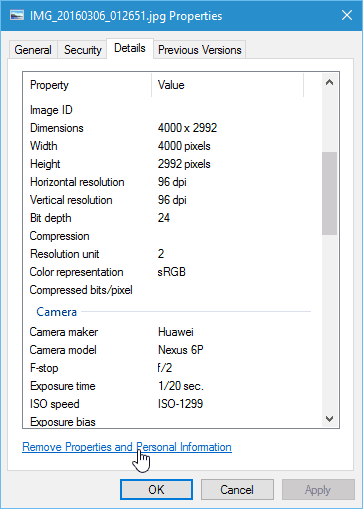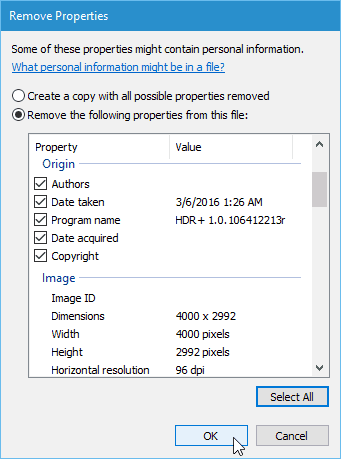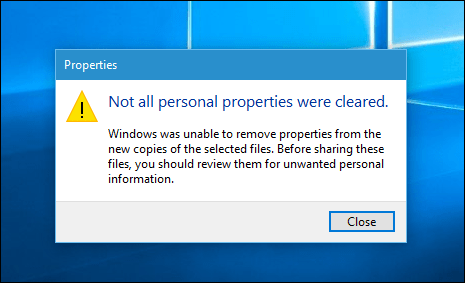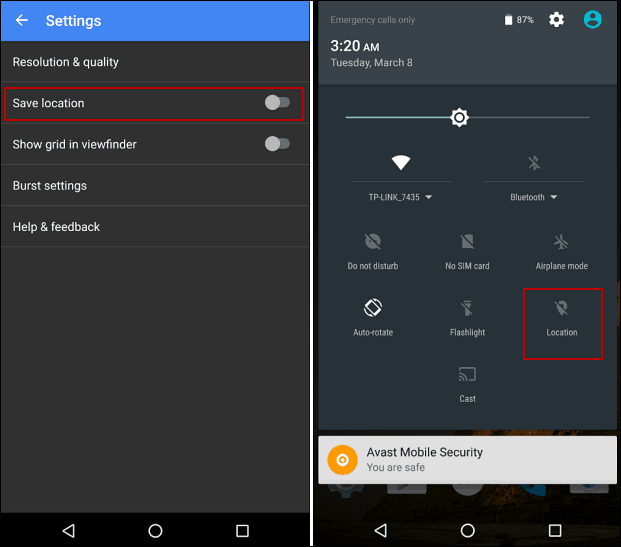Here’s how to remove that personal data from photos and prevent geolocation data from being created in the first place.
Remove Personal Metadata from Photos
When you take a photo with your phone an Exchangeable Image File Format (EXIF) file that includes a ton of metadata is written to the device’s storage. Then when you share or transfer that photo, the metadata goes along, too. So, to remove it, right-click a photo and select Properties.
Next, click Remove Properties and Personal Information link at the bottom of the Details tab.
Now you can go through the list and select the metadata you want to remove, or simply select all. Another option you have here is to create a copy of the photo with the metadata intact. You might want to choose that option if you find the metadata useful and want to keep it for photos that are secured in your private collection.
Removing metadata in the EXIF files in Windows isn’t always perfect. Sometimes you might run into issues where you’re unable to remove all of the data you want. For example, you might get a dialog shown below when trying to remove the data.
If that’s the case, you can check out a third-party tool such as BatchPurifier LITE, and Mac users can check out the program called ImageOptim. If you have another app you use, let us know in the comment section below.
Prevent Geotagging on iPhone or Android
First off, I should mention that there isn’t a way to stop an EXIF file from being created when you take a photo. However, you can turn off the GPS geotagging, which is the most important if you want to protect your privacy. On iOS it’s easy. Just go to Settings > Privacy > Location Services > Camera and select Never in the Allow Location Access section.
Android is a bit trickier because there are so many different manufacturers and Android versions. However, to get an idea here’s how to disable it on a Nexus 6P that’s running Android 6.0 Marshmallow. Open the Camera app, go to Settings and turn off Save Location. Or, if you want an easier way to toggle it on or off, swipe two fingers down from the top and tap Location. But, keep in mind that it will turn off GPS for all apps. But it’s nice if you want to turn it off while you take a quick photo.
Sharing pictures of your pets and selfies is fun on social networks, but you might not be aware of how much info you’re sharing. Remembering to follow these steps will allow the fun to continue, and provide you some peace of mind. This capability is available in all versions of Windows. Also, all files have metadata that you might want to remove. The process is the same for your Office docs and other files. For more on that, you might want to check out the article we wrote about removing personal metadata from files using Windows 7. Comment Name * Email *
Δ Save my name and email and send me emails as new comments are made to this post.