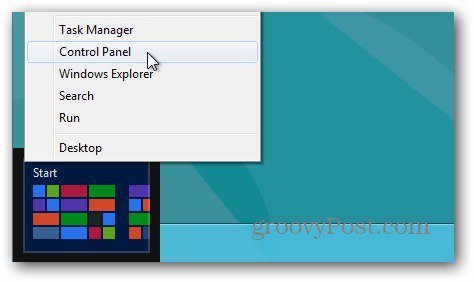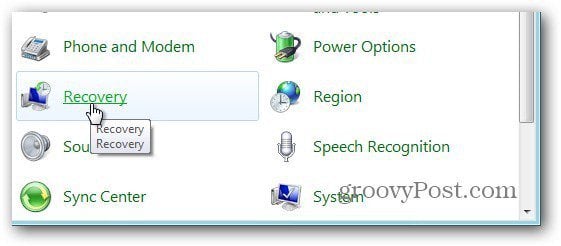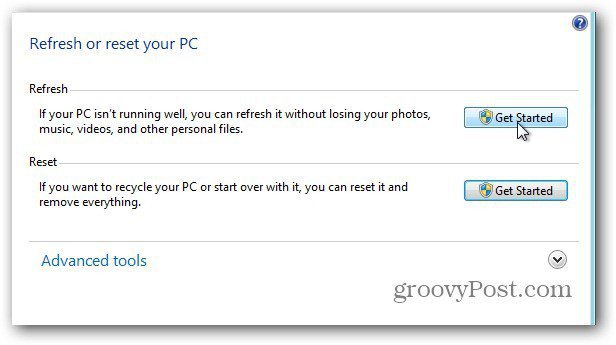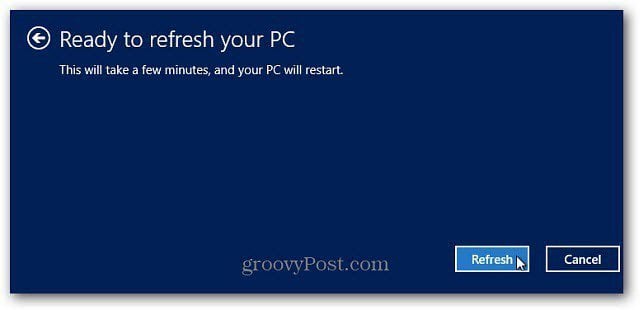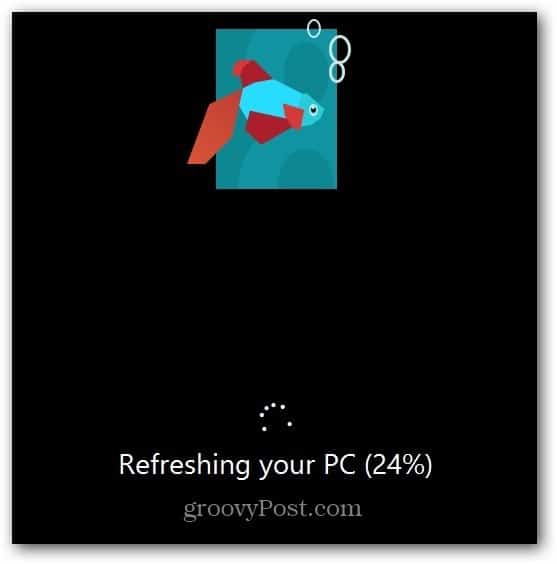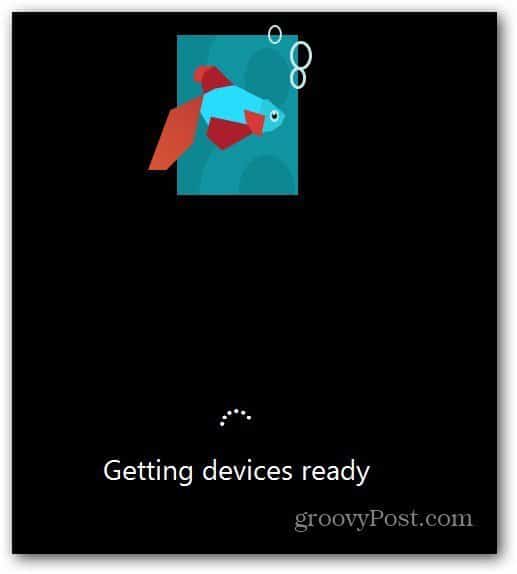Why a refresh is valuable
Inevitably your Windows system will slow down compared to when you first got it fresh out of the box. Daily use, installing and uninstalling programs, over time, leaves remnants of those programs and files in temp directories and the Registry — which causes your PC to slow down. Or, sometimes your system can become so infected, corrupted and unstable a fresh installation is necessary. The best solution to this type of slow down in previous versions of Windows is to do a clean install of the OS. But that can be a long and arduous process – and who has the time? Now, in Windows 8, there’s a feature that lets you Refresh or Reset your PC. Note: There’s a big difference between PC Refresh and PC Reset. If you want to keep your Personal Files and Settings, use the Refresh option. The PC Reset option will wipe everything clean.
Refresh Your Windows 8 PC
Refreshing your Windows 8 system will restore it without deleting any of your personal files, installed Windows apps or settings. There’s a few ways to get to the PC Refresh option, via the Metro UI or the classic desktop. To get started go to Settings > Update and recovery > Recovery.
The Metro Control Panel Opens. Under PC Settings, select General, then scroll down to Refresh Your PC Without Affecting Your Files. Click Get Started.
Or, from the desktop, pull up the Power User Menu and select Control Panel.
Then select Recovery.
Refresh or Reset Your PC comes up. Under Refresh click Get Started.
No matter how you get to Refresh and Recovery, you’ll see the following screen. It gives you bullet points of how the process works. Note: Your files, setting and apps from Windows Store are kept. Third party apps will be removed. After refreshing your PC, using Ninite to reinstall third party apps is a solid solution.
In this instance I’m running PC Refresh from the Metro UI. Click Refresh.
Now wait while Windows starts the Refresh process. Your computer will restart two to three times and it takes about 10 – 15 minutes, but each system will vary. Windows copies your data to free space on your drive, wipes out Windows 8 then reinstalls a clean version.
After the second reboot, Windows restores your personal files, settings and hardware drivers.
That’s all there is to it. If your Windows 8 computer starts running sluggishly, or something isn’t working correctly, a good place to start is with a Refresh. If that doesn’t solve the problem, a PC Reset or clean install of Windows 8 might be necessary. I will be covering the PC Reset processes in a future article. My Vaio came with this feature installed for any OS. So I looked into it and there are plenty of 3rd party developers selling software that do exactly this for any OS. It’s great that it is included with Windows 8. https://www.groovypost.com/howto/complete-guide-use-windows-8/ Hope it help! Comment Name * Email *
Δ Save my name and email and send me emails as new comments are made to this post.