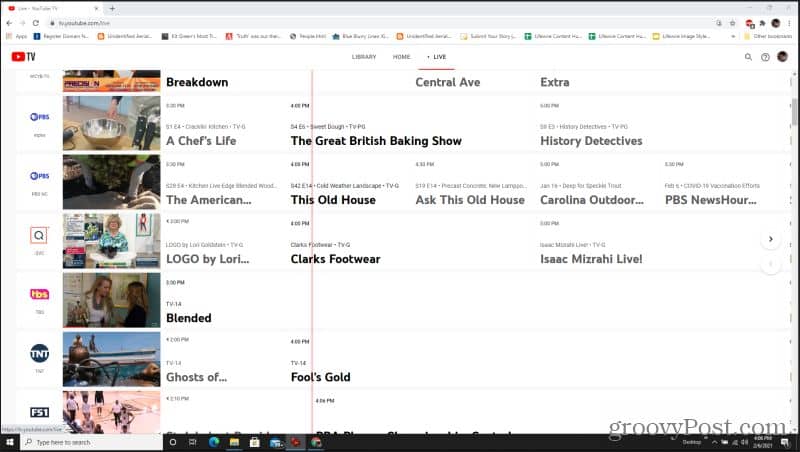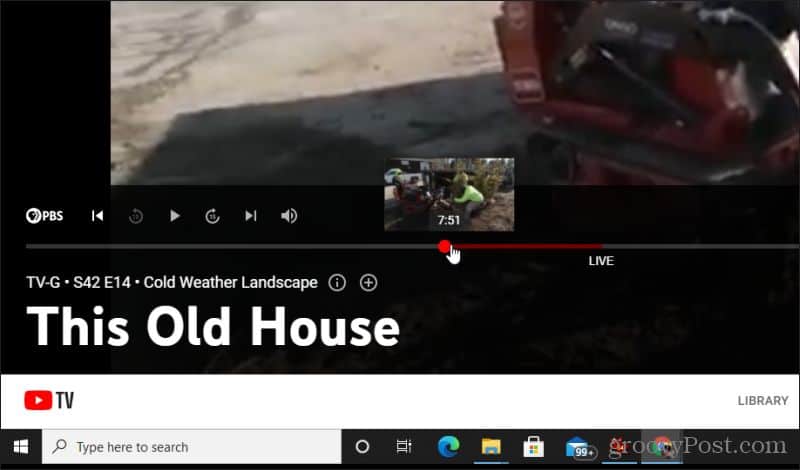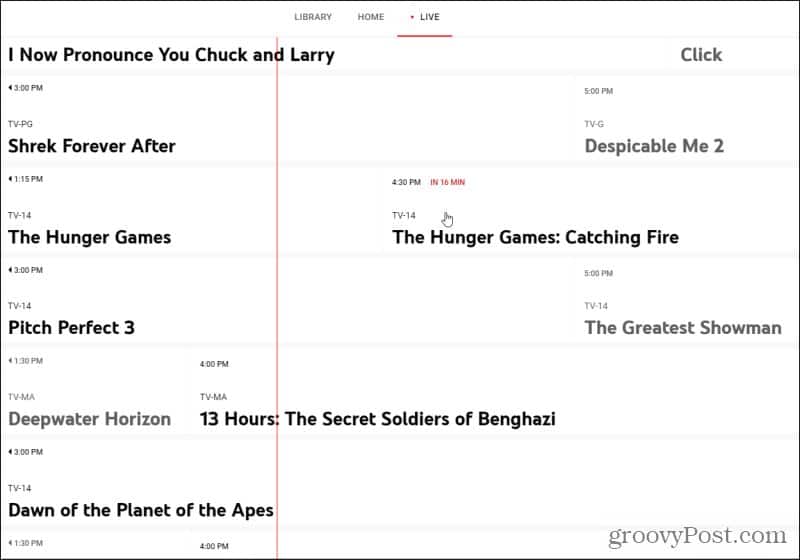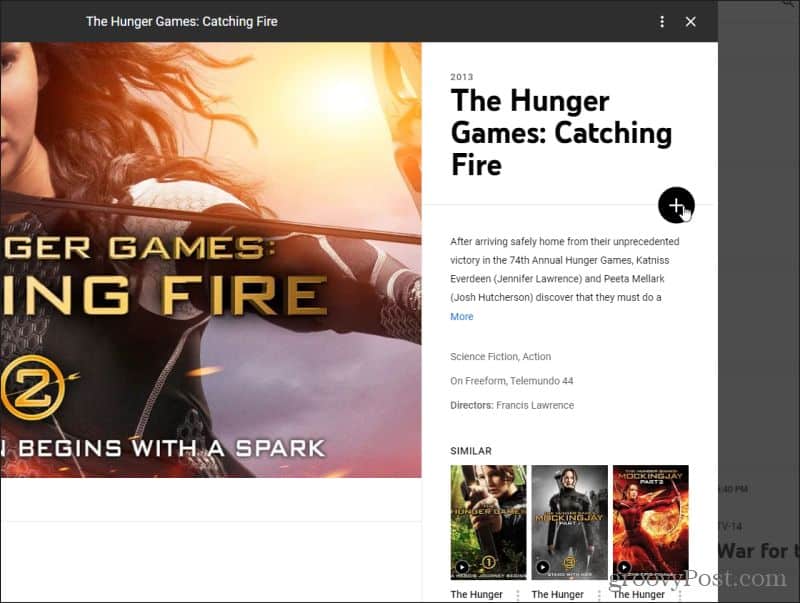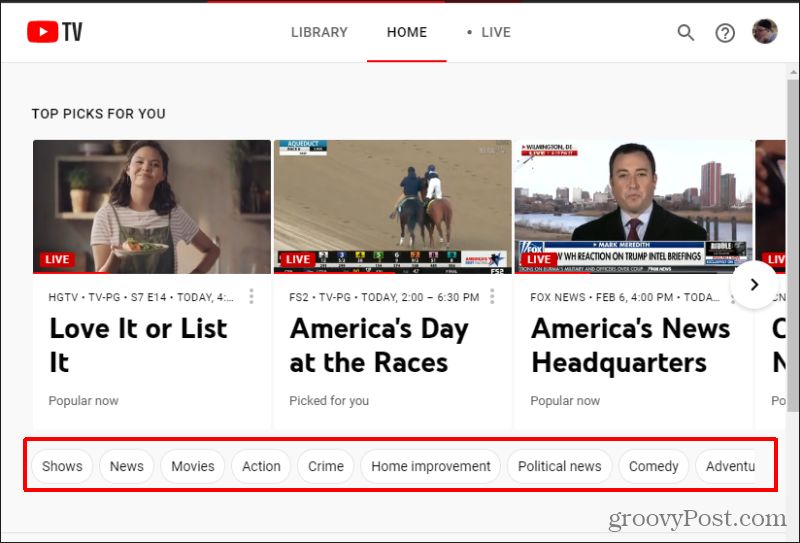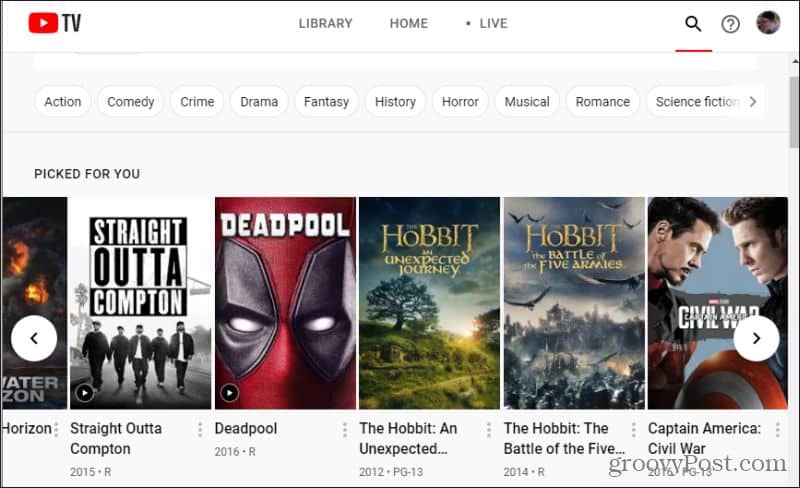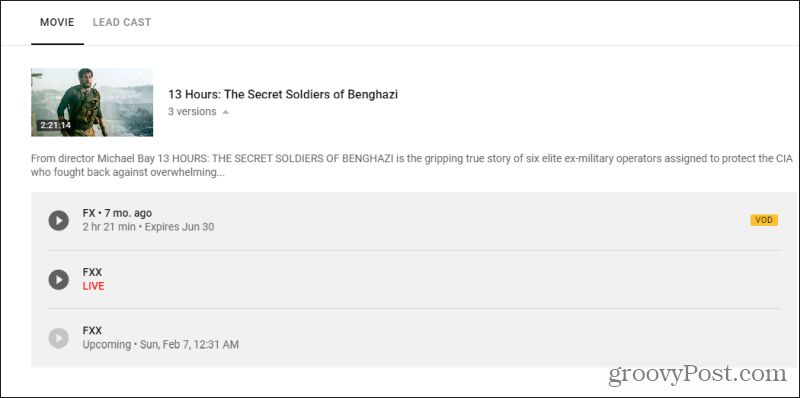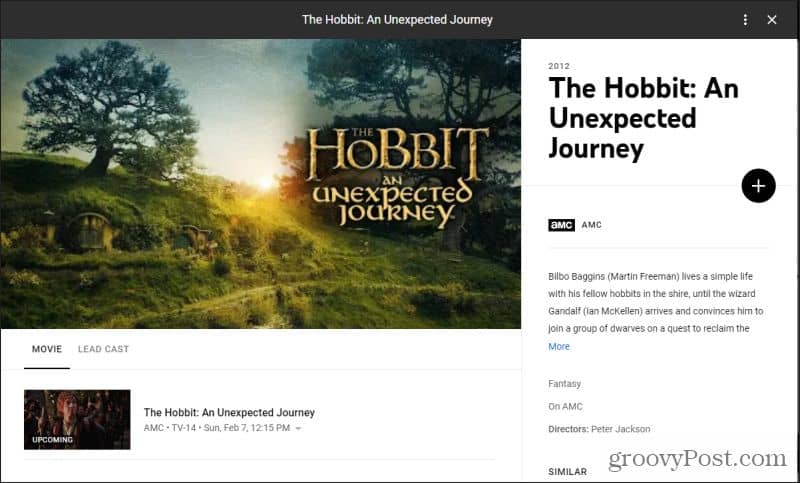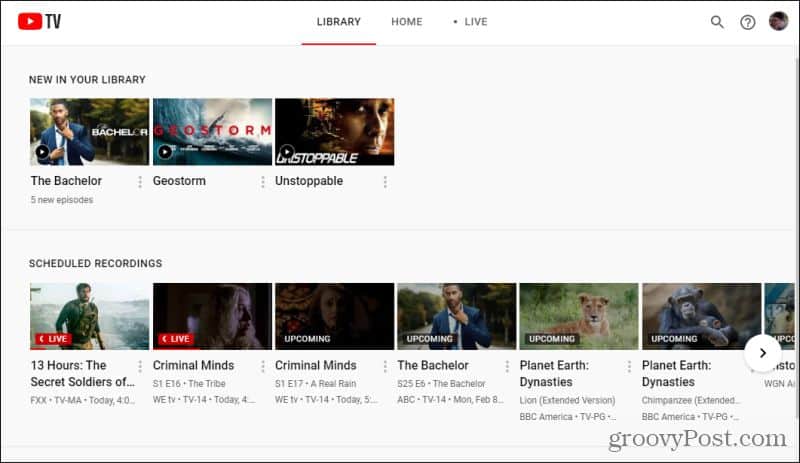However, most people cling to their cable subscription because they own a Digital Video Recorder (DVR) box that lets them record or replay movies or shows that aired live on television. Luckily, you don’t have to say goodbye to this feature when you switch from cable to a YouTube TV subscription.
How to Record on YouTube TV
There are multiple ways to record TV shows or movies on YouTube TV. You can record any live TV broadcast so that you can watch it later. It’s also possible to schedule a recording for a future broadcast. Also, even if you forget to record a movie you wanted to watch, YouTube TV automatically records all movies and provides them to subscribers for free for a limited time immediately after airing. In this article, you’ll learn how to do all three.
How to Record a Live Broadcast
You can actually record a live broadcast so that you can watch it immediately after it’s done airing. There are some limitations to this, which depends on the timing of when you catch the broadcast. You can see currently playing movies or TV shows by selecting the Live tab and looking at where the red line (current timeline) is. If you see something playing you want to record, just select the small video thumbnail on the left.
This will take you to the live broadcast. At the lower-left corner of the window, just above the title, you’ll see a small plus (+) icon. Select this to start recording and add the recording to your library.
Once the show is done airing, you can find it in your library and play it at any time. If you’ve only found a movie long after it started, you won’t be able to record it from the beginning. However if you’ve found it only after it just started, you can either watch it or record it from the beginning. This is because there’s a short buffer available where you can slide the current viewing point to the left about 5 to 10 minutes back in the timeline.
This is also a useful feature for pausing, rewinding, and fast-forwarding a live broadcast. The viewing timeline is available from when you first start viewing the broadcast to the present point in the airing. If you pause the timeline will continue, so you can also skip ahead in the broadcast by sliding the red dot to the right.
How to Record a Future Broadcast
A better way to record broadcasts is by finding future airings that you don’t want to miss. You can do this in the broadcast guide by looking for movies or TV shows that will be airing within the next hour or two. If you see one that you don’t want to miss, just select that movie title in the guide.
This will open the broadcast details window. To record this broadcast on YouTube TV, all you have to do is select the plus (+) icon right under the title.
This will schedule a recording for that broadcast. Once the broadcast is finished airing, the recording will be available in your YouTube TV recordings library to view any time you like.
How to Access Recently Aired Broadcasts
The best way to watch YouTube TV recordings is by finding previous broadcasts that aired recently. You can find these by selecting the Home tab and browsing previously aired content using the category tags.
This lets you find all recently aired movies, TV shows, news broadcasts, and much more. Browse through these and find the broadcast you’d like to watch.
Just keep in mind that this list includes both previously aired content and upcoming content. So not all of them will be available to watch immediately. How do you know if it’s available? When you view the broadcast details page, you’ll see VOD in yellow under its title. This means it’s a Video-On-Demand broadcast that recently aired and is available to watch right now. These are the automatically-recorded broadcasts that YouTube TV keeps on hand for its users for a limited time.
Just select the thumbnail image for that broadcast to watch it. Some broadcasts might have multiple options in addition to VOD. If it’s playing live at the moment, you’ll see a listing for it with LIVE underneath. If it’s going to air sometime soon, you’ll see the upcoming broadcast date under the title.
If only an upcoming broadcast is available, just select it and select the plus (+) icon under the title to schedule that recording.
The main reason for selecting to record it is so that you don’t have to remember to search for the same broadcast again later. It’ll get stored in your library of recordings for easy access.
Accessing Your Recordings
This brings us to our last section. How do you access all of your recorded content? Just select the Library tab at the top of YouTube TV. This will show you all of your newest recordings at the top. Below this is all of your scheduled recordings that either in progress now or still upcoming.
Further down, you’ll find all of your past recorded content. You can browse through these using the category tabs, sort by popularity, recently recorded, or just alphabetically.
You can come back to your library any time to watch your content. And you can watch that content as often as you like. Here are some rules so you can understand all of the policies around recorded content on YouTube TV.
You can record as many programs as you like, without any storage space limits.You can see upcoming content if it’s due to air within the next two weeks.All of your recordings will remain in your library for up to 9 months unless YouTube’s content partners have other agreement terms.
Recording on YouTube TV Makes Your Viewing Flexible
There are certainly lots of options out there now for watching live TV. With YouTube TV you can watch movies or shows on your own schedule. You just need to plan ahead, search out those upcoming broadcasts, and make sure to add them to your library so they’re easy to find when you’re ready to watch them.
![]()