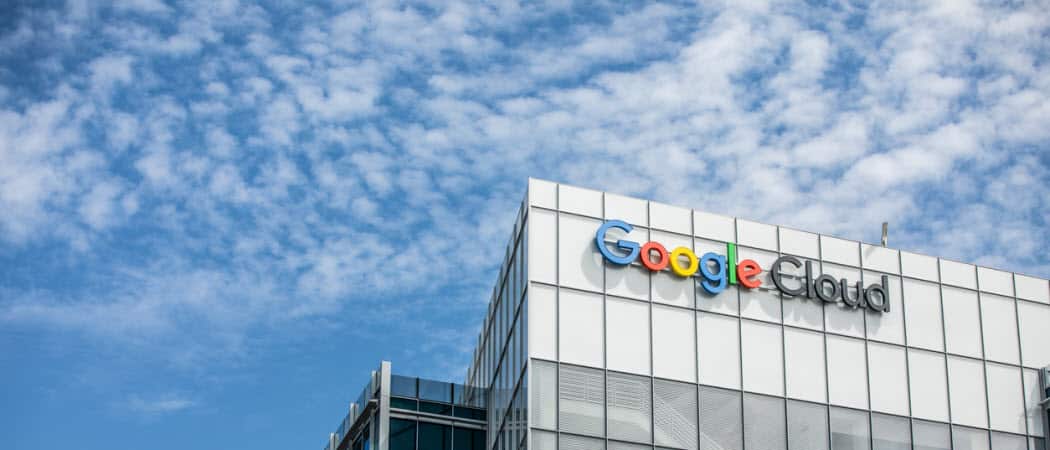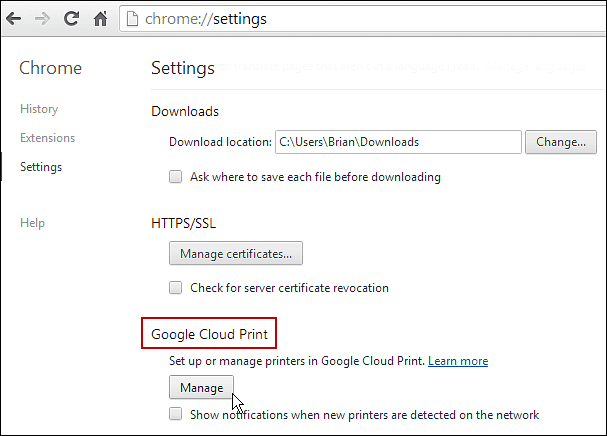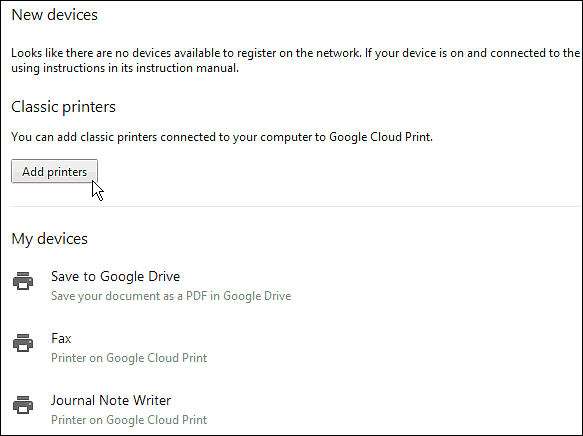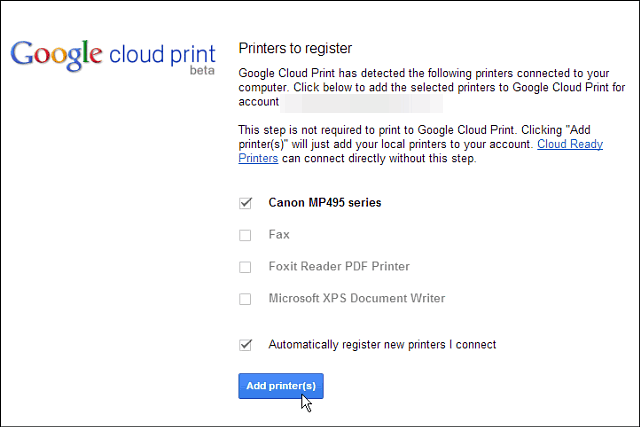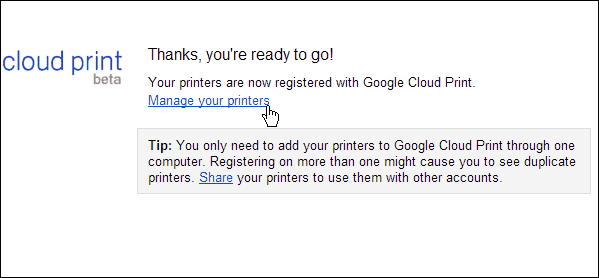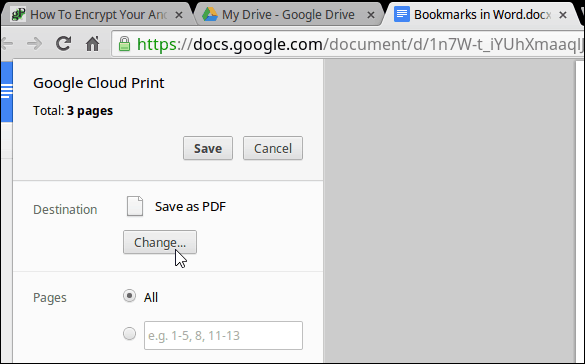Managing Google Cloud Printers
Important Update: Starting December 2020 this service is no longer available. For more, take a look at Google’s print from Chrome page. You can set up a Cloud Ready Printer. These are offered by several companies and have the Google Cloud Print Ready logo on them. If you have a Cloud Ready printer, it’s much easier to set up. Another cool thing is you can print to virtually any FedEx Office from your Chromebook, PC, smartphone, or tablet. For more, check out the FedEx website. The other option you have is setting up a printer with a computer running Google Chrome. will allow you to remotely print to supported printers from your Chromebook. Oftentimes, these will be traditional printers that are connected to another computer.
Add a Traditional Printer to Cloud Print Devices
Make sure that the computer you’re on at this point has a printer connected to it, set up, and turned on. To add a new printer open Chrome and go to Settings > Show Advanced Settings and scroll down under Google Cloud Print click Manage.
There you’ll see a list of printers that are currently in your list under My Devices. Click the Add Printers button.
On the next screen, you’ll see the physical printer that’s connected. Check it and click Add Printers.
Success! The printer will be ready to use. Remember that to print to it, you’ll need to have it and the computer it’s connected powered on. This is for Classic Printer scenarios, and Cloud Ready Printers are always connected and don’t require PC set up.
Print from Chromebook to Classic Printer
Now on your Chromebook, if you have a document from Google Drive, SkyDrive, or anything you want to print when you do, the classic printer you added will be listed and ready to go. Here I’m printing a Word document out from SkyDrive. Simply click the printer icon or use the keyboard shortcut Ctrl + P.
Then for the Destination, change it to the printer you want. In this case, my Canon MP495 is connected to a Windows 8.1 laptop.
That’s all there is to it. Of course remember you can use Cloud Print for your tablets, smartphones, and other computers and devices. You just need to install the Cloud Print app first. For a step-by-step on how to do that, check out our article on printing from the Nexus 7 using Cloud Print. Just my 2 cents. I played with a chrome but…. no thanks. It’s still 5 years before its time. That being said, I think that’s a pretty good point re: Android. Will have to wait and see. Comment Name * Email *
Δ Save my name and email and send me emails as new comments are made to this post.
![]()