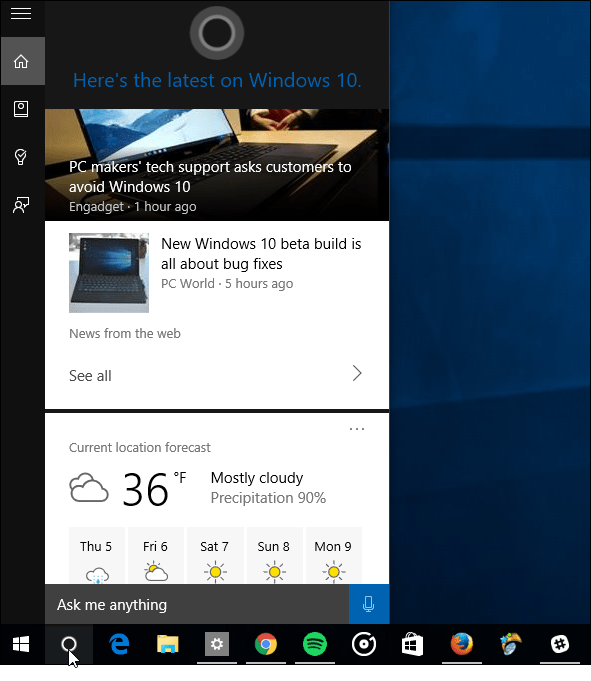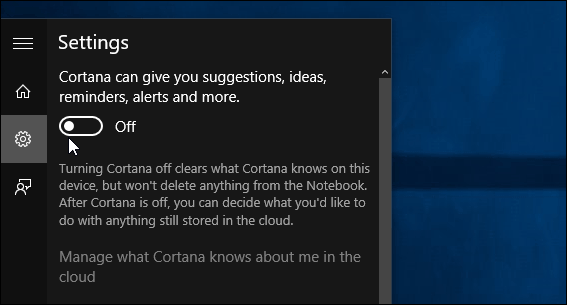Once you set Cortana up, it presents you with information cards based on your interests like news, sport, and weather from your current location. In fact, you travel, you can set it to provide weather reports from multiple cities.
However, you might want to get rid of cards that include information you’re not interested, change what’s displayed on them, or turn them off completely. Here’s a look at how to do just that.
Manage Cortana Information Cards in Windows 10
Launch Cortana and select the Notebook icon on the left-side. Then Scroll through the list of cards and choose the one you want to manage or disable.
To turn it on or off, just flip the switch at the top.
To manage the data on the card, make sure it’s enabled and then you can select what you want on it by flipping the switches on or off. Each card has other details you can add, too. The amount of information that displayed on a card will depend on the category. For example, adding cities in Weather or adding different stocks to the Finance card. In the example below, on the Sports card, you can add additional teams that you want to follow.
If you’re not interested in cards at all, open Cortana and go to Notebook > Settings and turn off TK
When you do that, when you launch Cortana, you’ll see a list of what’s trending on Bing. Also, if you hid the Cortana search box, the icon will change to a magnifying glass.
Currently, you can’t move the cards up or down to organize them (like you can move tiles on the Start menu around) which is unfortunate, and I would like to see that ability. But, you can turn off the ones you don’t want and organize their order (sort of). What’s your take on Cortana so far? Do you like it or not so much? Let us know in the comment section below. And for more tips and tricks for using Cortana, check out the articles in our Cortana section. Comment Name * Email *
Δ Save my name and email and send me emails as new comments are made to this post.