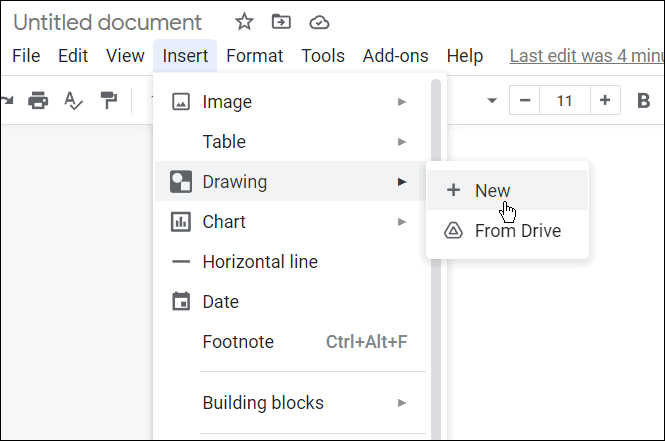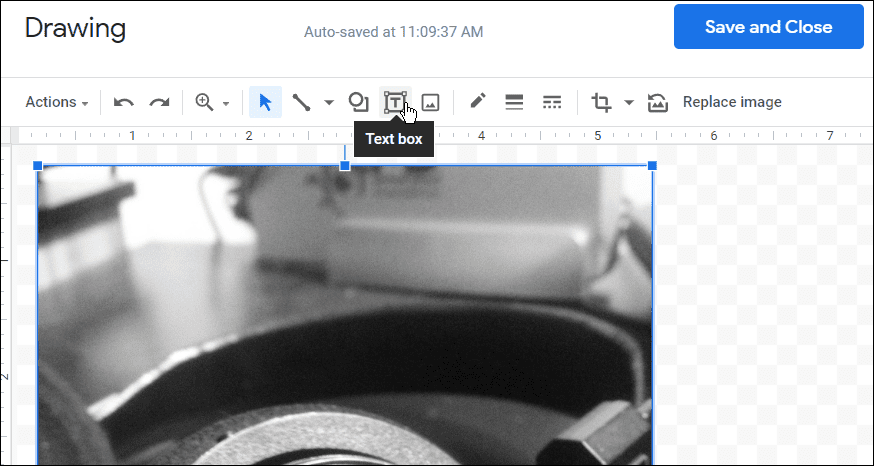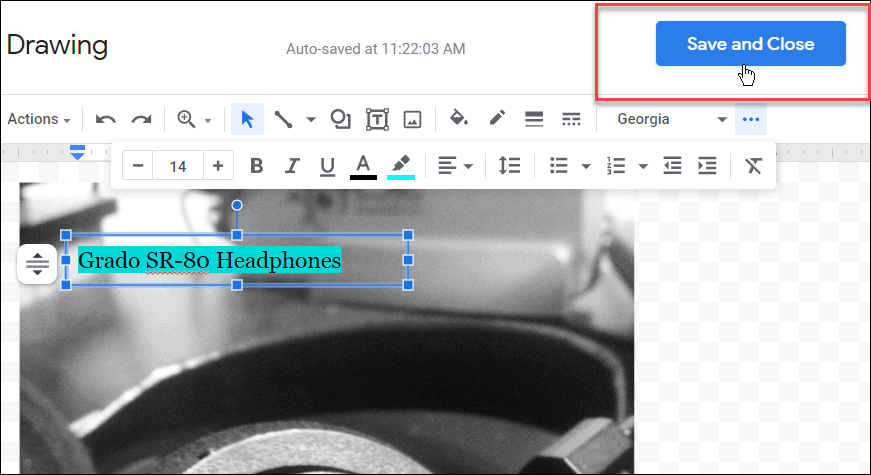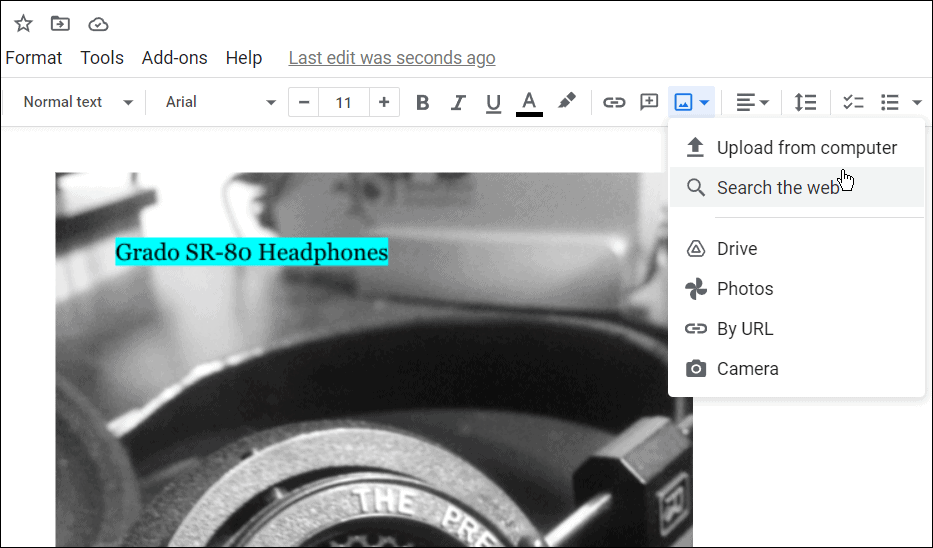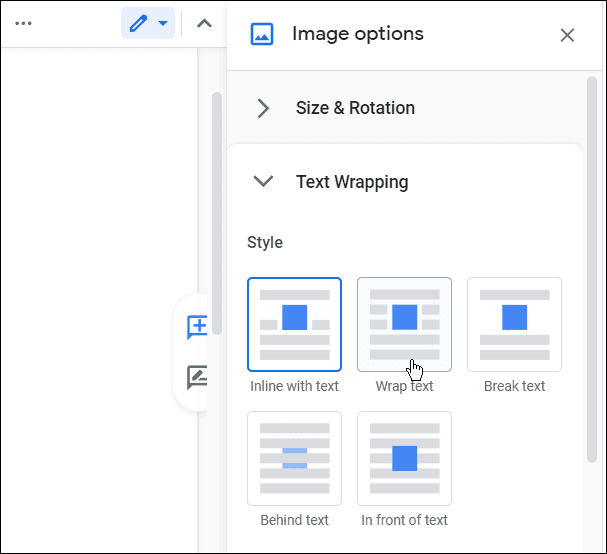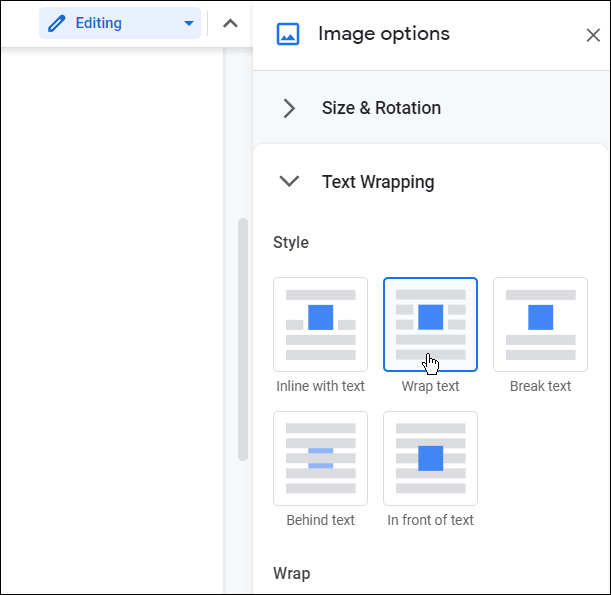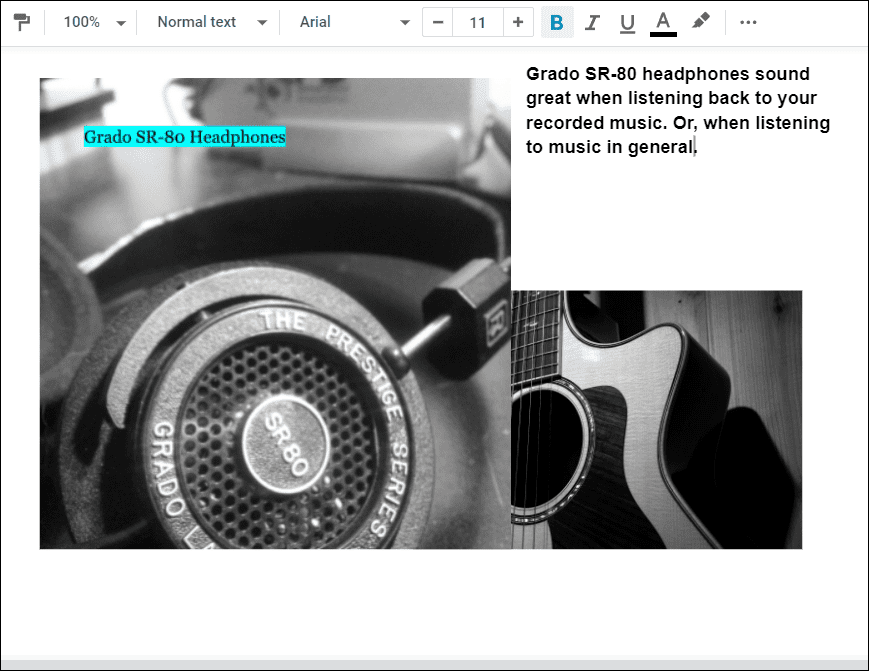For example, you might want to layer images in Google Docs—you can’t just drag and drop images underneath the written text. Instead, you’ll need to use a few workarounds. If you’re unsure how, here’s how to layer images in Google Docs.
How to Add Text to Images in Google Docs
An easy way to layer images in Google Docs is to insert an image and add a text overlay to it. This is possible using Google Docs’ own drawing tool. To do that, use the following steps: If you need to edit this image further, double-click the image in Google Docs. That will bring you to the Drawing panel tool, where you can edit other elements of the picture.
How to Use Text Wrapping to Overlay Images in Google Docs
You can use the text wrapping feature in Google Docs to layer images above one another. It will help if you use the Wrap Text option to move images, which Google Docs doesn’t enable by default. To use the Wrap Text option to overlay images, use the following steps: Now you can finish up your document by arranging your layered images better and adding some text if appropriate for the document.
Using Google Docs Features
Layering images in Google Docs isn’t the productivity suite’s only feature. For example, you can write fractions in Google Docs or set up MLA format in Docs. And when it comes to academic documents in schools, colleges, and business presentations, you might want to check Google Docs for plagiarism. It’s worth noting that you can create and insert a watermark in Google Docs. Also, you can use Google Docs offline, which is helpful in situations when you have a spotty data connection or none at all. Comment Name * Email *
Δ Save my name and email and send me emails as new comments are made to this post.
![]()