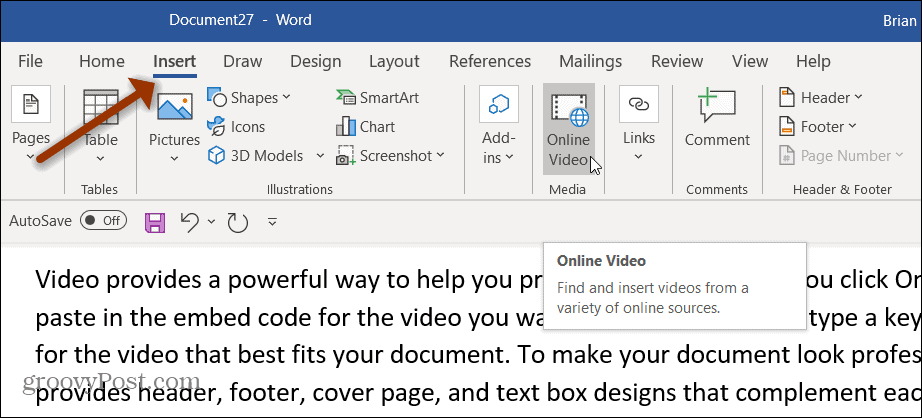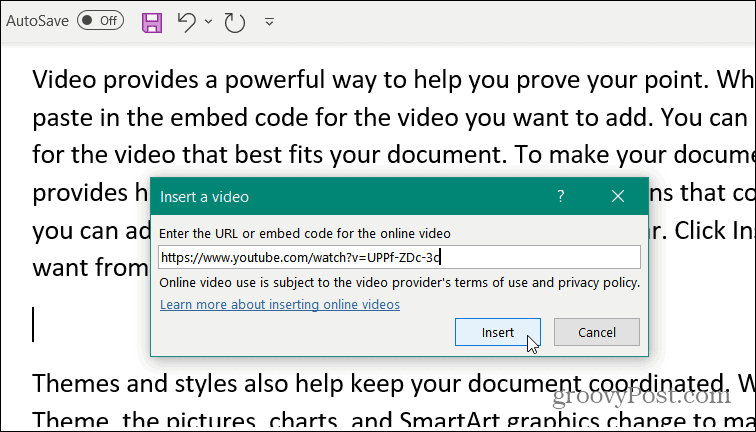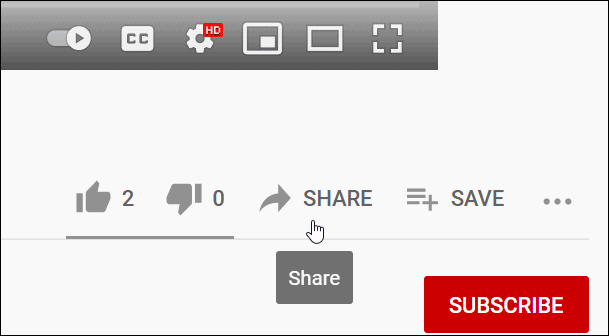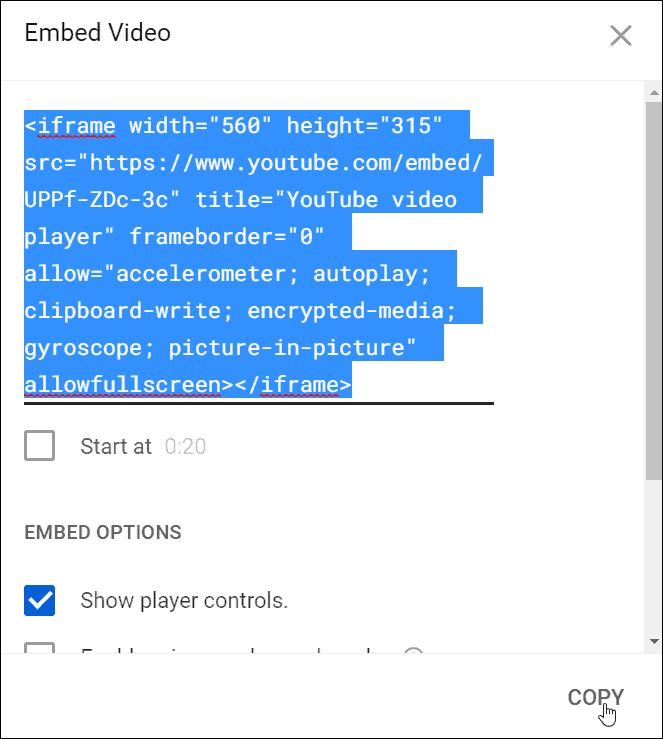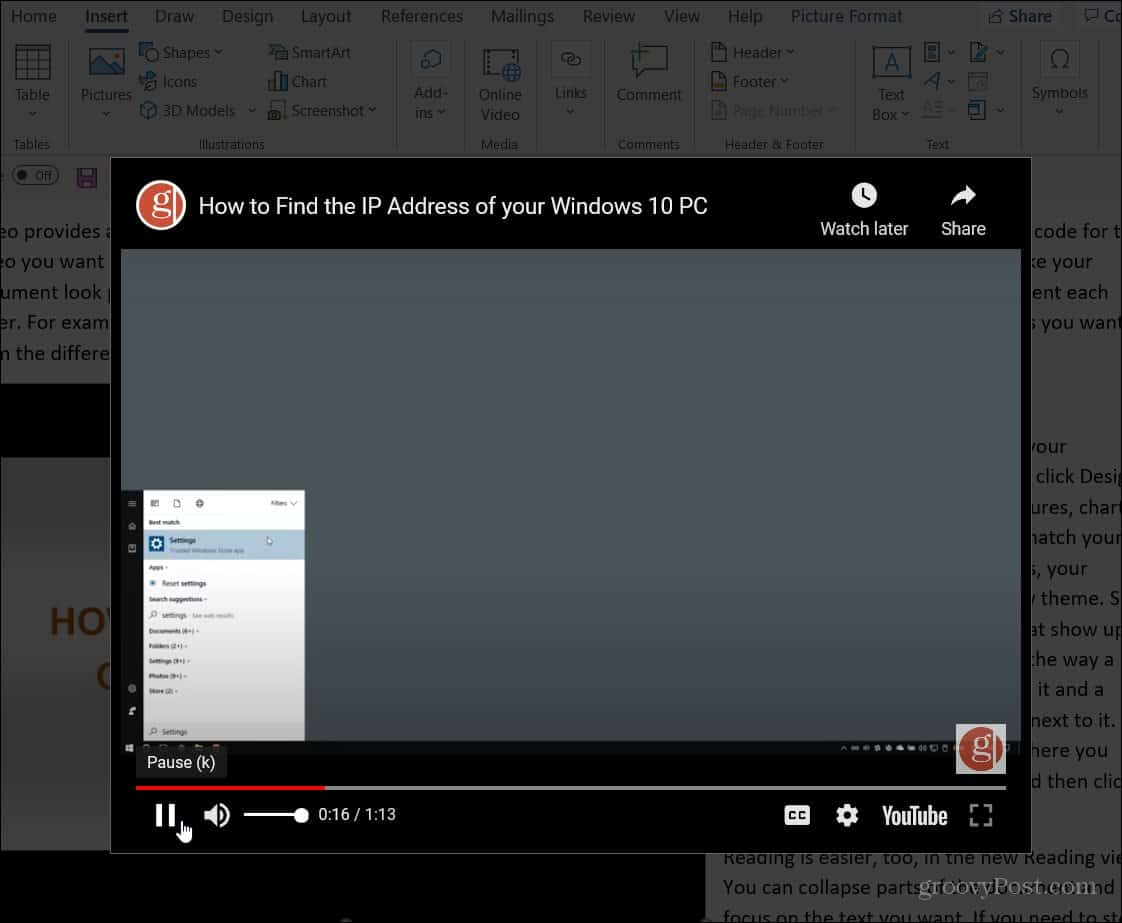Insert a YouTube Video into a Word Document
Open the Word document you want to add the video into. Then place the cursor at the section where you want to put the video. From the ribbon click on the Insert tab. Then click the Online Video button in the “Media” section.
That will open a dialog to input the link to the YouTube video you want to use. Just enter it in the URL field and click Insert.
Where Do I Get a YouTube Video Link?
Getting the link for a YouTube video is a piece of cake. Just go to YouTube and find the video you want to use. While on the video page you can simply copy the link from the address bar.
Alternately, you can click on the Share button from the video’s page. It’s located right underneath the video next to the “Like” buttons.
That will open up the sharing options for the video. To get the link just click the Copy button.
Or if you want to use the embed code you can. Click the Embed icon and copy the code from the box by clicking the Copy button.
It’s also worth noting that you might want the video to start playing from a specific time. If it’s a long video that saves the reader from having to watch the full thing. It allows them to get right to the point of the video where the info is pertinent. To do that, hit pause at the time in which you want the video to start. Then when you are copying either the share link or embed code, click the “Start at” box. Make sure to check that box before copying the video’s share link or embed code. For example, here I want this video to start 30 seconds in. You’ll notice it changes the share link and adds t=30 to the link.
Watch the Video Inserted in a Word Document
Once you have inserted the video into your document, you can use Picture Tools for formatting and layout options. You can experiment with different text wrapping options, for example. This will help you get the presentation of the document how you want it.
When the reader gets to the video you inserted, they just need to click the Play button. That dims the article text and brings the video to the foreground. And all of the regular video options you get on the YouTube site will be available. For example, Play, Pause, volume, and more.
Inserting a video directly into a Word document makes it more engaging. This is helpful in cases where a document is especially lengthy. The reader doesn’t need to leave the doc, watch the video, then return to the document and find where they left off.
More Office Video Tricks
A few years ago we showed you how to insert videos in Word 2013 and that still works on that version. But if you’re on Office 365 this new process makes it easier to add YouTube videos to your Word documents. If you’re doing a presentation, check out how to add a video to PowerPoint. Also, you might want to convert a PowerPoint presentation to a video the pop that into a Word document.
![]()