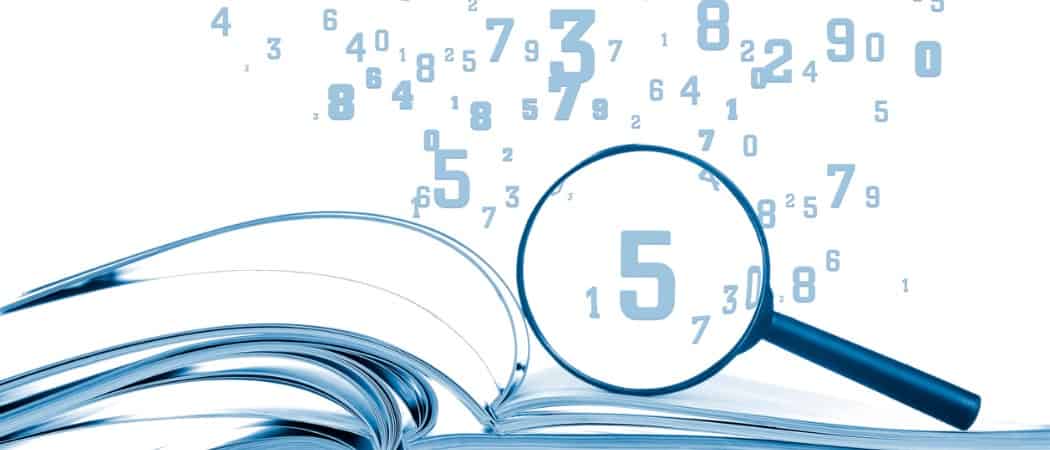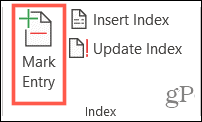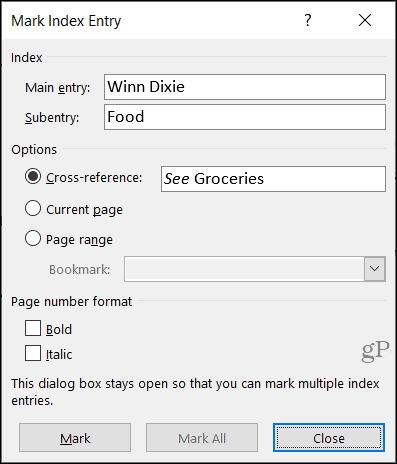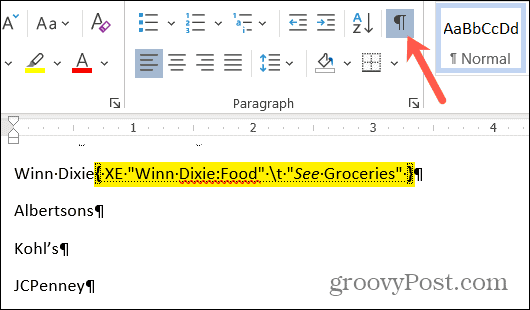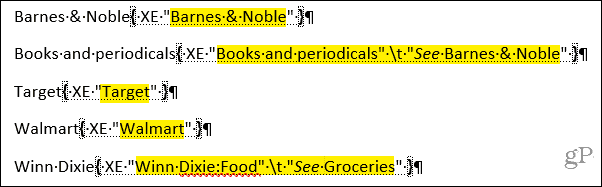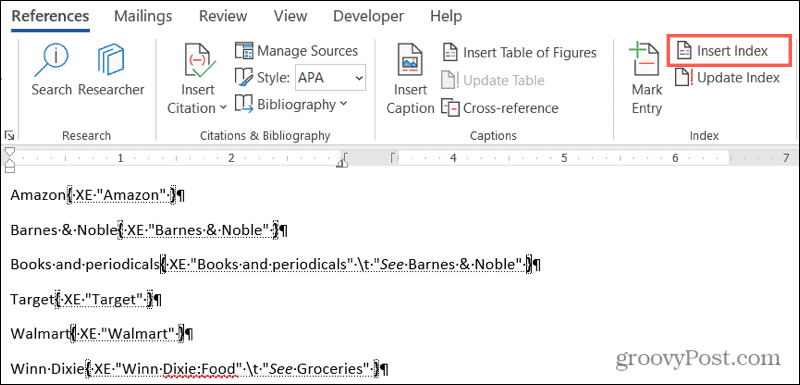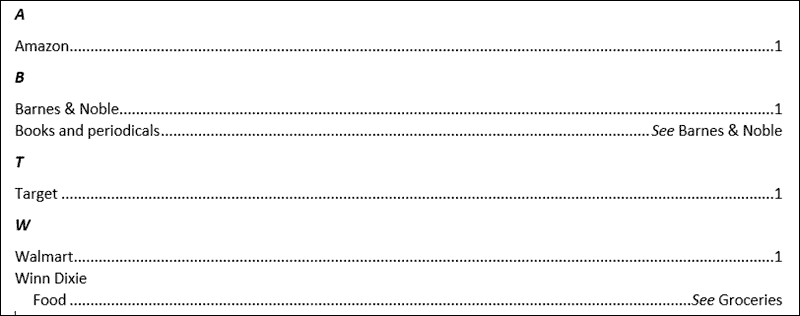Similar to a table of contents in Word, you can insert an index and then update it automatically. This takes much of the manual work out of creating these great reference sources. Here, we’ll show you how to mark your index entries, create the index, and update it in Word.
Mark Your Index Entries
Even though Word can build your index automatically, it’s not smart enough to know which items you want in it. So to create your index, you’ll need to mark the entries. This is the bulk of the work you’ll do for the index. But once you start marking entries, you’ll be able to zip through them quickly.
On your document, index entries are labeled with “XE”. If you add a Subentry or cross-reference, you’ll notice that within the XE tag as well. If you don’t see your XE tags but would like to, go to the Home tab and click the Show/Hide Paragraph button.
Edit or Remove Index Entries
If you need to make a change to an entry, for instance, remove a cross-reference, you’ll do so within that XE field. Make your changes inside the quotation marks. Another option is to remove the marked entry and then remark it.
To remove an index entry, select all text within and including the braces ({ }) and hit Delete. You can then follow the steps above to mark the entry again with the changes you want.
Create the Index in Word
When you’re ready to insert your index, move your cursor to the spot you want it in your document. Then, select the References tab and click Insert Index. Before the index is created, you have a few settings you can adjust if you like.
Print Preview: This gives you a snapshot of what the index will look like and it will adjust if you change the below settings. Tab Leader: Certain formats (below) offer different tab leaders to choose from such as dotted lines or dashes. These come between the entry and the page number. Formats: You can pick from different themes for your index such as fancy, modern, or formal for a pleasing appearance. Type: Choose from Indented or Run-in for the format type. You can spot the difference in the Print Preview box. Columns: Depending on how many entries your index has you may want to add or remove columns for the structure.
After you make your index adjustments, click OK. Your index will pop into your document with your entries. You’ll see everything nice and neat and in alphabetical order.
Update the Index
You can continue to mark additional entries after you create your index and simply update it. And if you edit or remove entries, you’ll need to update the index as well. Click inside the index area in your document and click the Update Index button in the ribbon on the References tab. If the button is grayed out, be sure your cursor is within the index.
If you want to remove the index completely, select all of its text and hit your Delete key. You’ll then likely want to delete the index entries (above) if you don’t plan to use an index at all.
Create an Index Automatically in Word
It can take some time to mark all of the entries you want in your Word index. But an index can be a valuable tool for your readers. So consider adding one if your audience can benefit from it for your next Word document, book, or other lengthy material. For more reference features, check out how to cite sources and create a bibliography in Microsoft Word.
![]()