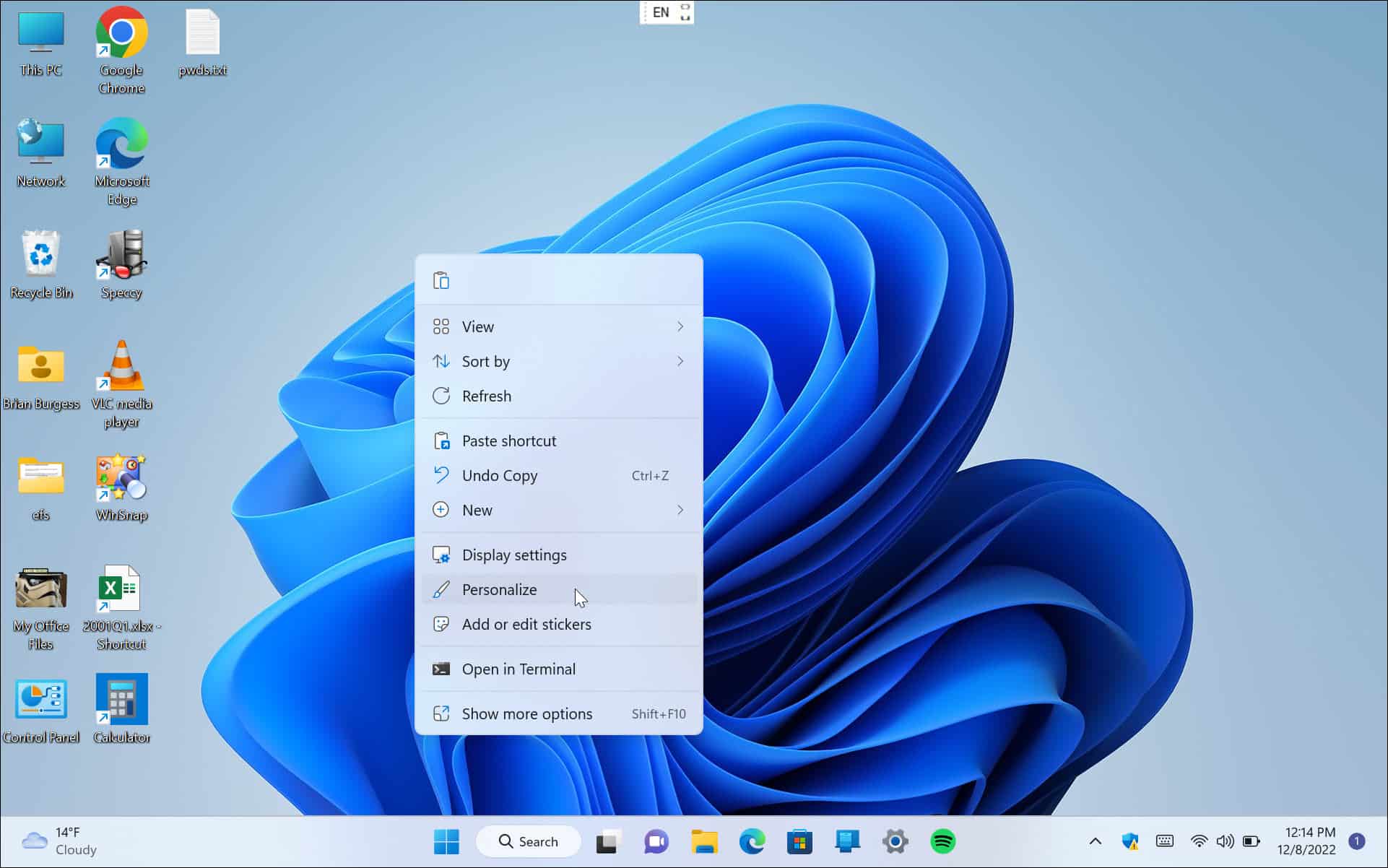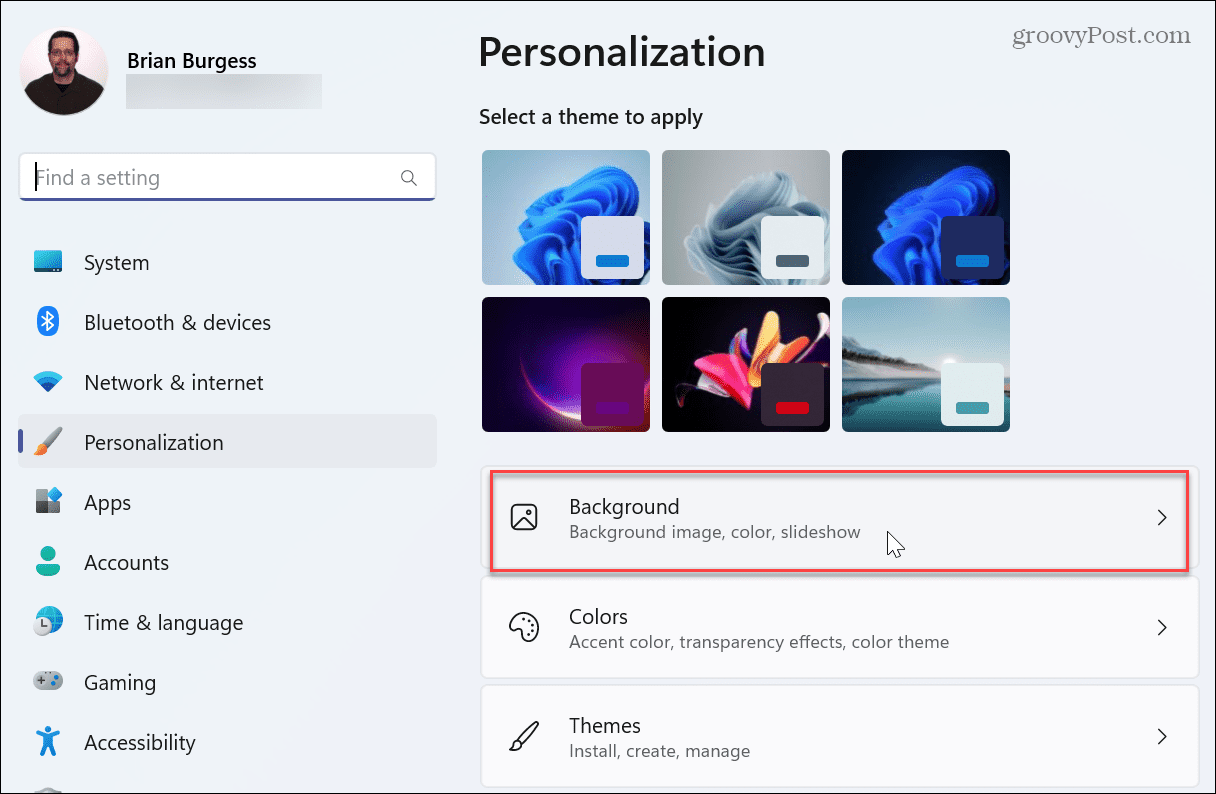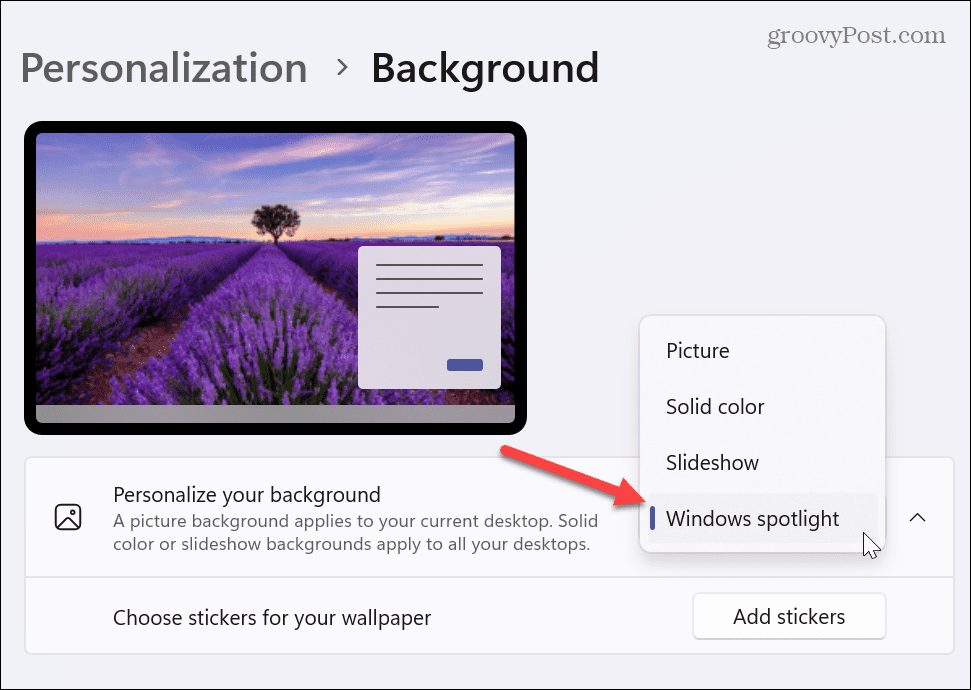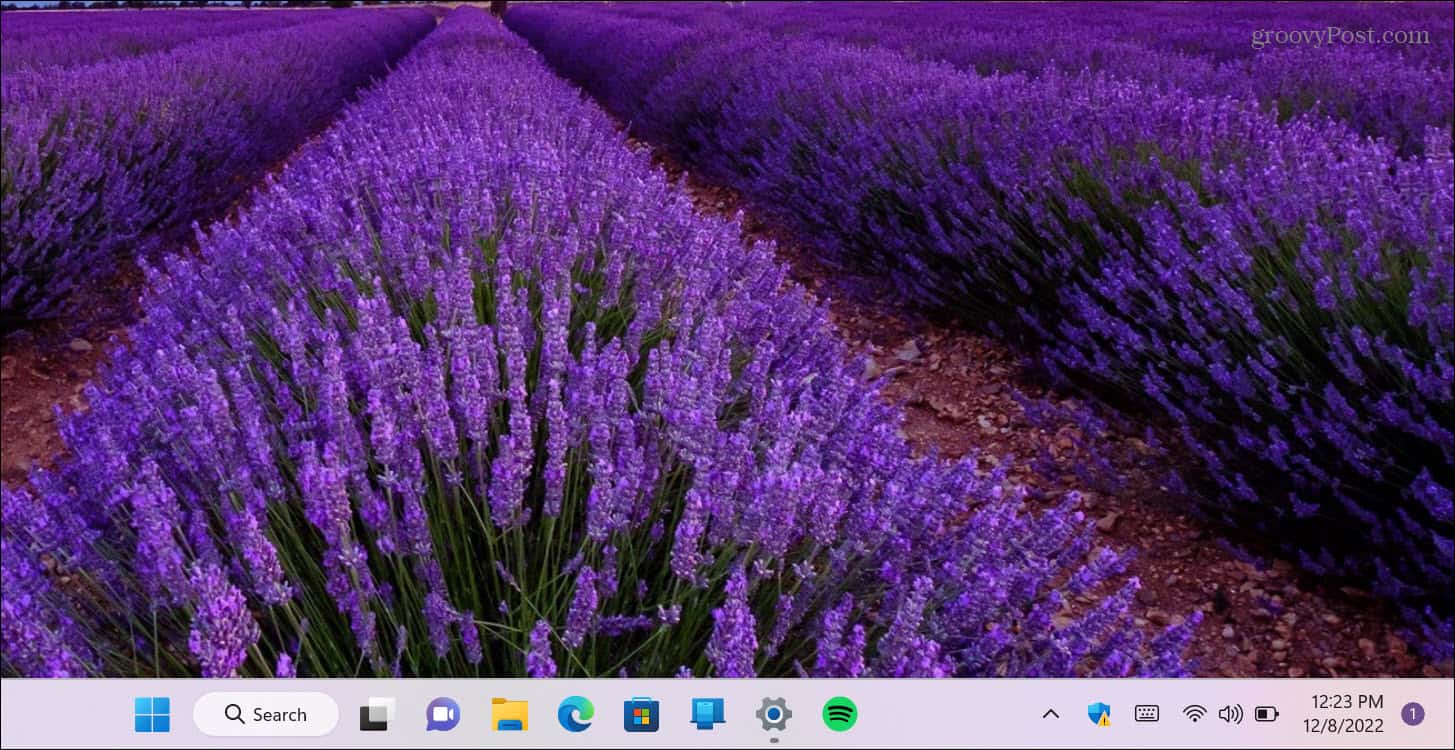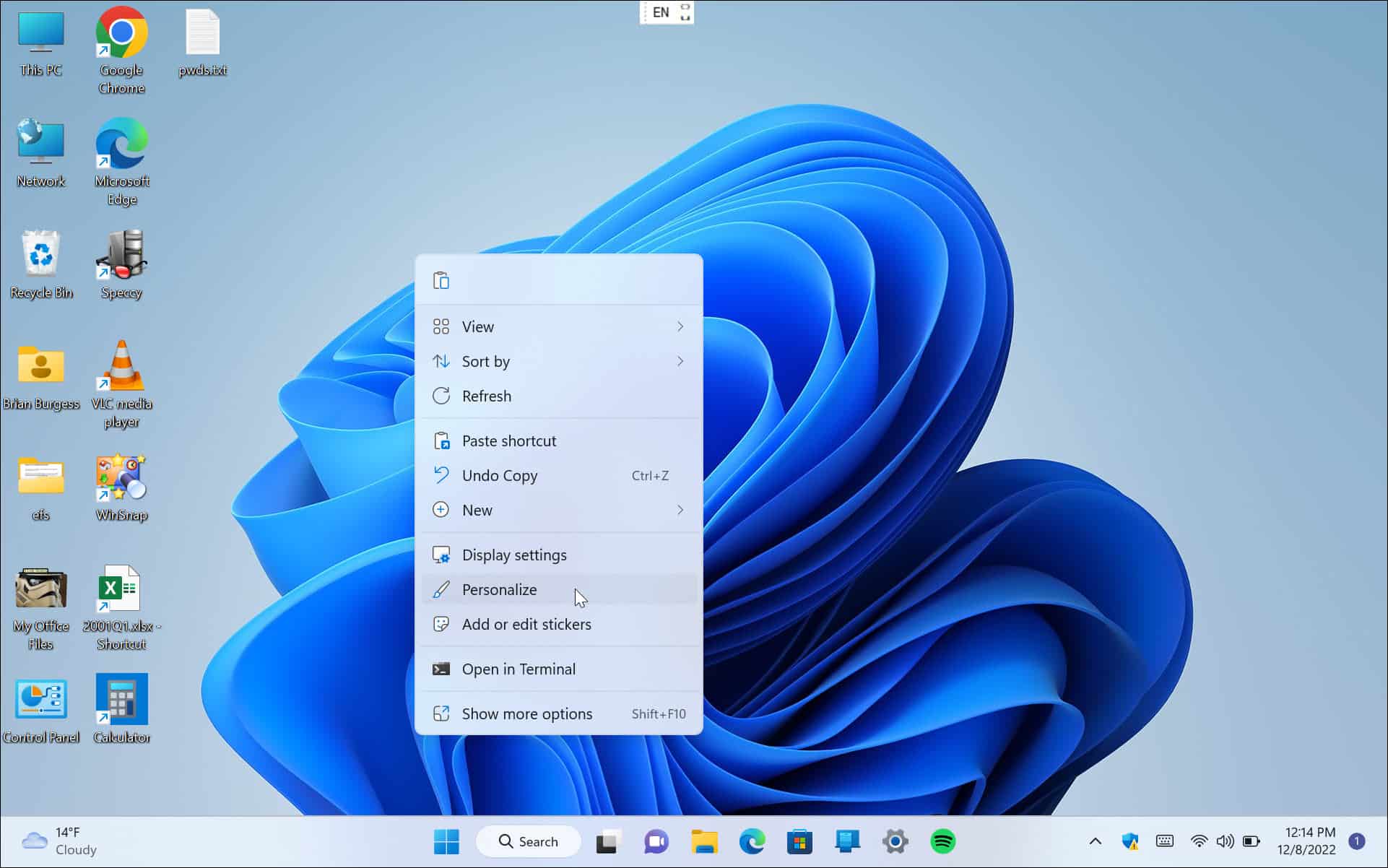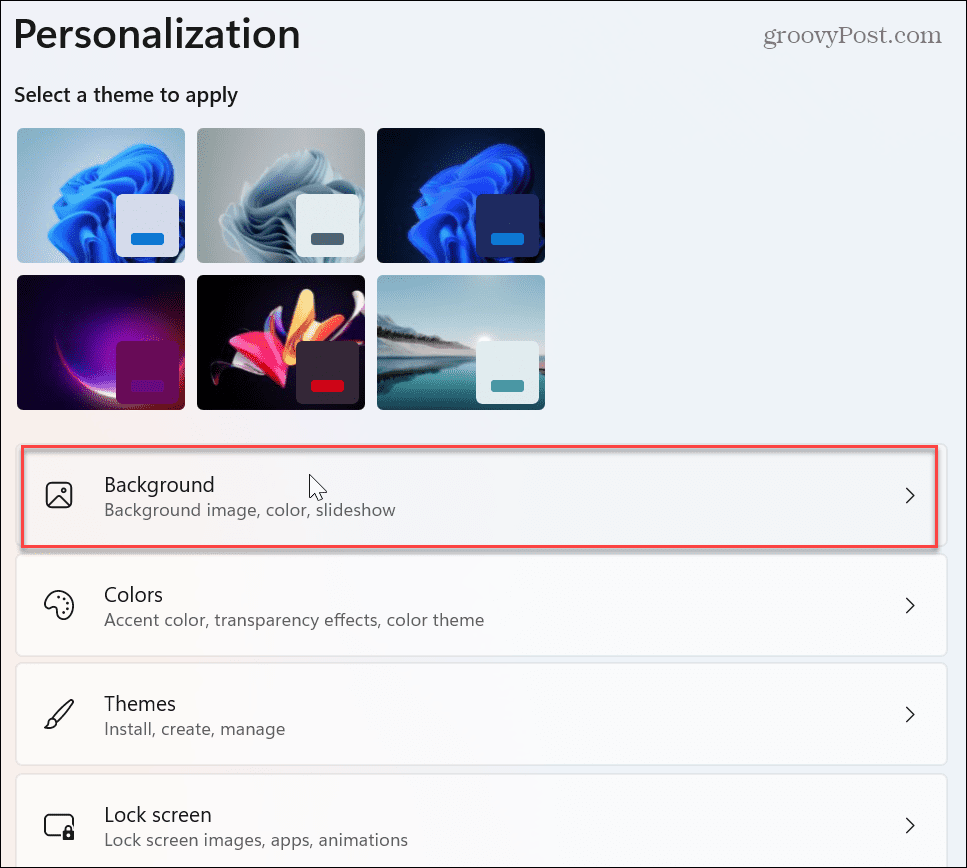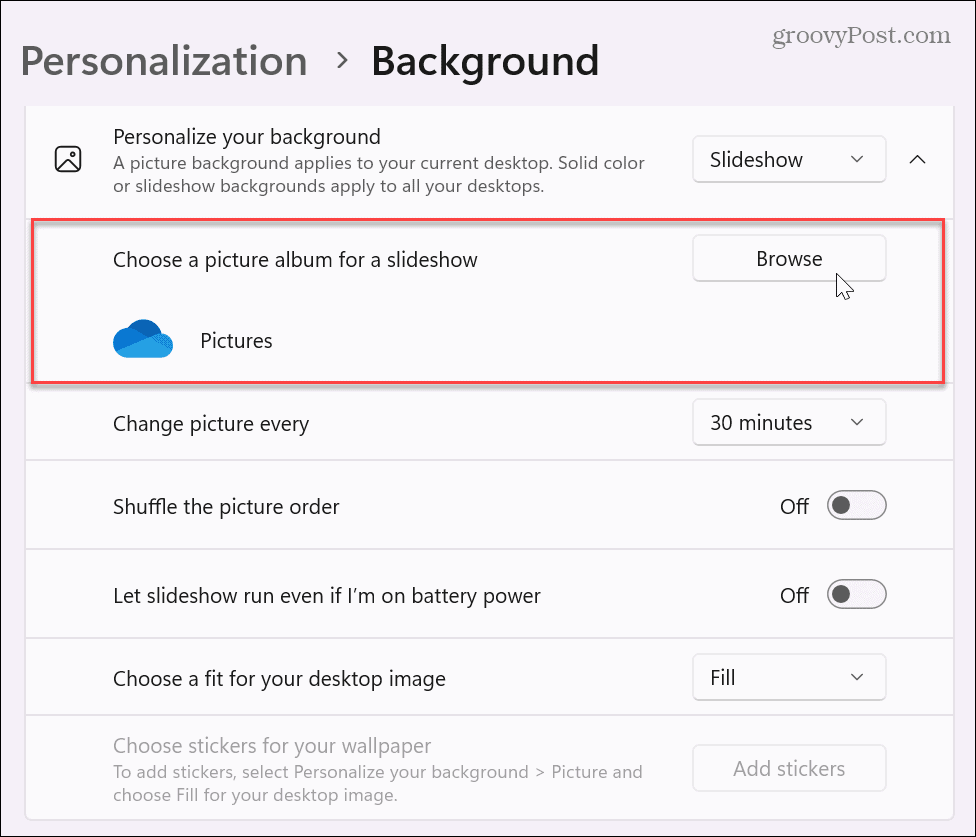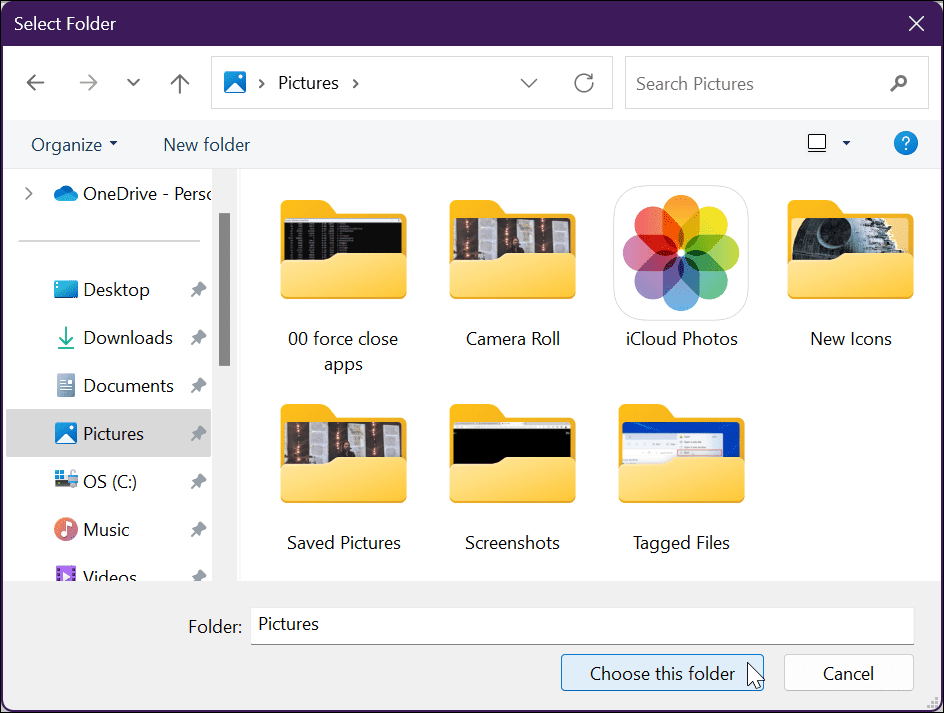However, you might prefer wallpaper that automatically changes during the day. Microsoft allows you to change the wallpaper automatically on Windows 11. Changing desktop wallpapers provides a unique experience that adds pizazz to days that seem redundant. There are two ways to make Windows 11 automatically change the desktop wallpaper in the Settings app. We’ll show you how to do both below.
Can You Change the Wallpaper Automatically on Windows 11?
Yes, you can set Windows 11 to change the wallpaper automatically on Windows 11. To make Windows auto-change your desktop wallpaper, you can use Windows Spotlight, which connects to Microsoft servers and dynamically changes the desktop background. It includes high-quality images from landmarks and settings from around the world. The other method you can use is to use a slideshow. This’ll allow you to select your own photos and other images to automatically rotate at specified times.
How to Change Wallpaper Automatically with Windows Spotlight
If you like surprises and seeing quality images from around the world, you can use Windows Spotlight. To automatically change wallpaper with Windows Spotlight: It’s also worth noting that when using Windows Spotlight, you can right-click the camera icon at the top right corner and choose from different options. You can like or dislike the image. This helps Windows learn what you prefer and change wallpaper automatically to similar images.
If you don’t like a particular image that appears, click the Switch to next picture from the menu, and a new image will display. If you are interested in learning more about an image, double-click the button or click Open from the menu. The Microsoft Edge browser will open with search results that allow you to learn more about it.
How to Change Wallpaper Automatically with Slideshow
If you don’t want the variety that Windows Spotlight displays as your wallpaper, you can use your own photos and other images stored in a folder to form a slideshow. To change wallpaper automatically with a slideshow: Additionally, you can change other settings, like turning the picture shuffle order on or off. You can also save battery power by stopping the slideshow when on battery power. You can also choose the fit for the desktop image, such as Fill, Stretch, Tile, and others. It’s worth experimenting with this setting since older low-resolution photos don’t work well when they are set to Fill on modern monitors.
Customizing and Personalizing Windows
If you are tired of a stale and static image displaying on your desktop, you can change the wallpaper automatically on Windows 11. Using wallpapers from your photo collection or images you’ve collected adds a more personalized experience. You can set different wallpapers on each monitor if you have a dual or multi-monitor system. In addition to customizing your desktop wallpaper, you can change the lock Screen background. It’s also worth mentioning that screen savers on Windows 11 are still a thing. And you can set photos as a screen saver on Windows and enable dark mode on Windows 11. If you’re not on Windows 11 yet, no worries. Windows 10 has plenty of other personalization features you can customize. For example, you can download Windows Spotlight images on Windows 10. If you want to change things other than your desktop, check out five ways to customize the lock screen on Windows 10. Comment Name * Email *
Δ Save my name and email and send me emails as new comments are made to this post.
![]()